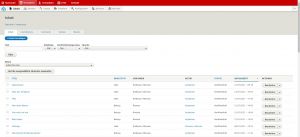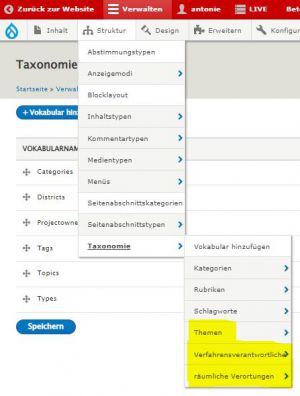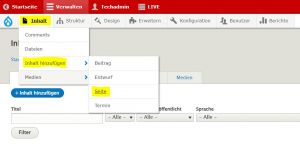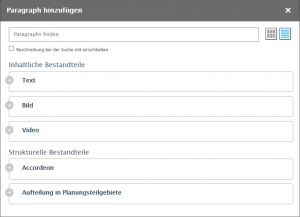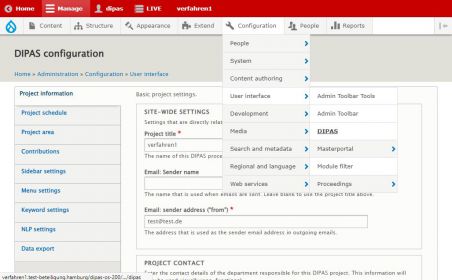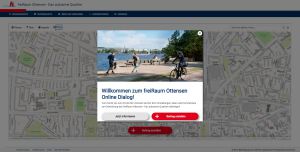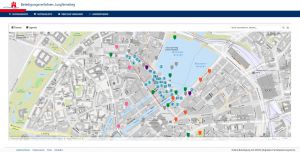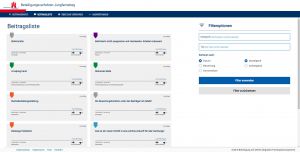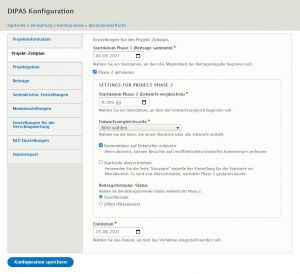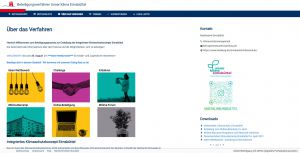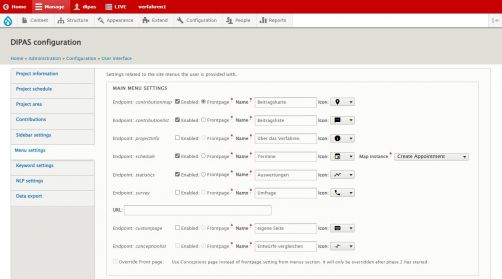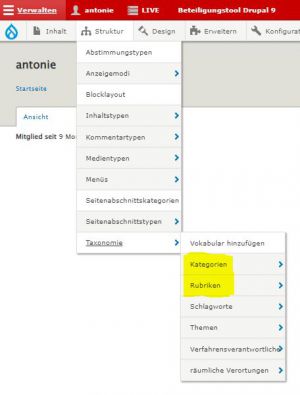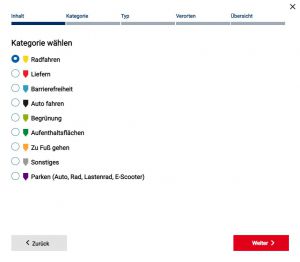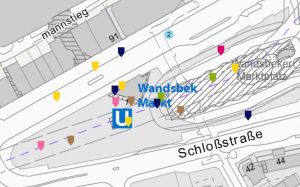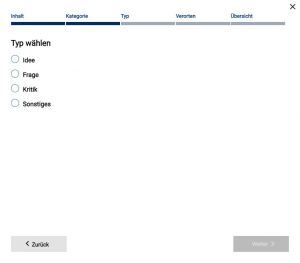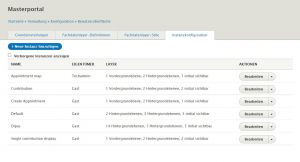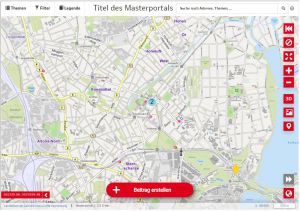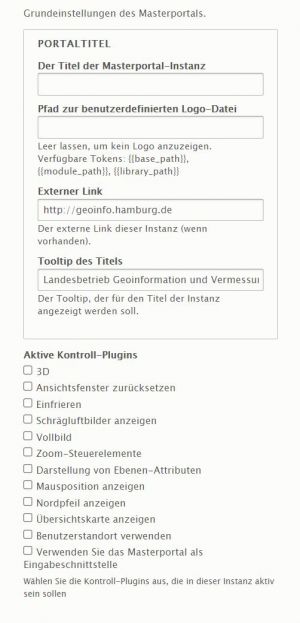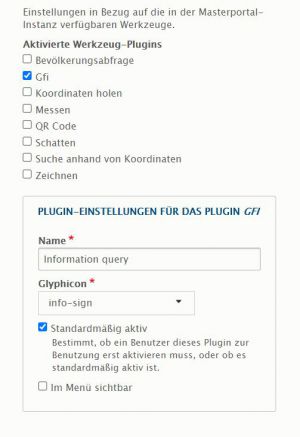Verfahrensvorlage erstellen
Die Verfahrensvorlage wird einmalig erstellt. Viele der Grundeinstellungen aus der Verfahrensvorlage werden in jedem neuen Verfahren benötigt. Das Nutzen der Verfahrensvorlage erspart Ihnen die wiederholte Konfiguration der für Sie eigentlich immer gleichen Grundeinstellungen für unterschiedliche Verfahren.
Hier wird zunächst die Benutzeroberfläche des technischen Administrators im Backend beschrieben. Es folgt eine Schritt-für-Schritt-Anleitung für das initiale Aufsetzen einer DIPAS-Verfahrensvorlage und für die Konfiguration des Masterportals für die DIPAS-Umgebung.
Login[Bearbeiten | Quelltext bearbeiten]
Gehen Sie auf https://VERFAHRENSNAME/beteiligung.hamburg/dipas/drupal.
Geben Sie dort Ihren Benutzernamen und das Passwort ein und klicken Sie auf „Anmelden.“ Sie befinden sich nun auf der Startseite des Techadmins.
Sie haben Ihr Passwort vergessen/verloren oder sonstige Probleme bei der Anmeldung? Senden Sie eine E-Mail mit Ihrem Projektnamen und einer kurzen Problemschilderung an ihre technische Leitstelle (innerhalb Hamburgs an: dipas@gv.hamburg.de).
Erklärung der Benutzeroberfläche[Bearbeiten | Quelltext bearbeiten]
In diesem Abschnitt erklären wir die allgemeine Benutzeroberfläche des Techadmins. Die Beschreibung der technischen Vorarbeiten und eine Schritt-für-Schritt-Anleitung zur Verfahrenseinrichtung folgen in den nächsten Abschnitten.
Der Reiter „Ansicht“ ist im Menü vor eingestellt. Unterhalb des Reiters wird angezeigt, wie lange Ihr Account schon existiert. Über den benachbarten Reiter „Bearbeiten“ können Sie Ihre Kontoeinstellungen bearbeiten.
Auf der oberen roten Menüleiste sehen Sie die Punkte „Verwalten“, „Ihr Benutzername“, „Live“ und das Verfahren, welches Sie aktuell bearbeiten.
- Hier können Sie als Techadmin zwischen den unterschiedlichen Verfahren im selben Backend hin- und herwechseln.
- Der „Live“-Button hat für Ihr Verfahren keine Relevanz. Er zeigt an, dass es sich bei der DIPAS-Instanz um eine Live-Instanz (und keine Testinstanz) handelt.
- Per Klick auf „Verwalten“ öffnen oder schließen Sie das die graue Leiste mit dem hellgrauen Bearbeitungsmenü.
Über das hellgraue Bearbeitungsmenü gelangen Sie zu allen wichtigen Einstellungsmöglichkeiten.
- Das Bearbeitungsmenü besteht aus dem Drupal-Symbol, Inhalt, Struktur, Design, Erweitern, Konfiguration, Benutzer und Berichte
- Fast jeder Menüpunkt hat ein weiteres Untermenü, das durch einen blauen Pfeil markiert ist. Per Mouseover (auch "Hover" genannt) auf den blauen Pfeil erscheinen weitere Optionen für den jeweiligen Menüpunkt. Ohne zu klicken können Sie so die Bereiche mit der Maus „abfahren“. Durch einen Klick gelangen Sie in das gewählte Untermenü. An vielen Stellen gibt es weitere Optionsebenen, die Sie ebenfalls per Mouseover auf den (kleineren) blauen Pfeil erreichen und mit einem Klick anwählen können.
- Bei horizontaler Menüdarstellung fahren Sie mit der Maus über die einzelnen Felder im Bearbeitungsmenü (Mouseover), um weitere Optionen aufzuklappen.
- Wenn Sie die vertikale Menüdarstellung aktiviert haben, müssen Sie den blauen Pfeil neben dem jeweiligen Menüpunkt anklicken, um die Unteroptionen aufzuklappen oder zu schließen.
- Auf der rechten Bildschirmseite finden Sie ein Pfeilsymbol, mit dem Sie die Menüleiste vertikal oder horizontal anordnen können.
Sobald Sie in einem Menüpunkt eingestiegen sind, erscheint in der linken oberen Ecke des roten Menüs der Punkt „Zurück zur Website“. Wenn Sie auf diesen Punkt klicken, werden Sie auf die Startseite zurückgeleitet (die Seite, die Sie direkt nach dem Einloggen sehen).
Die Navigation im Bearbeitungsmenü wird im Folgenden genauer erklärt.
Drupal-Symbol[Bearbeiten | Quelltext bearbeiten]
Alle Zwischenspeicher leeren: Hier können Sie den Cache löschen. Ein Klick auf das Drupal-Logo genügt, um den Cache zu leeren.
| Hinweis: Im Laufe der Vorbereitung Ihres Verfahrens werden bestimmte Dateien zwischengespeichert. Dieser „Pufferspeicher“ sollte durch Sie, den Techadmin, regelmäßig gelöscht werden, um Fehlfunktionen vorzubeugen, insbesondere auch nach größeren Änderungen. Dies ist in vielen Fällen auch die Lösung, wenn nach einer Änderung eine Fehlermeldung auftaucht. |
Cron ausführen: Mit CronJobs lassen sich bestimmte Aufgaben und Vorgänge automatisch ausführen. Dieser Punkt ist nur für die erste technische Installation des Systems auf dem Server wichtig und wird in der Code-Dokumentation erläutert.
Aktualisierungen durchführen: Hier werden neue DIPAS-Versionen bereitgestellt. Dieser Punkt ist nicht relevant für Sie.
Abmelden: Sie werden ausgeloggt und gelangen zurück zur Login-Maske auf der Startseite.
Inhalt[Bearbeiten | Quelltext bearbeiten]
Über Inhalt können Sie sowohl neue Inhalte erstellen als auch alle vorhandenen Inhalte ansehen. Sie können die Inhalte nach verschiedenen Kriterien (Inhaltstyp, Status, Sprache) filtern und so die gewünschten Inhalte einsehen, bearbeiten oder löschen.
Der Dropdown-Button „Aktionen“ umfasst eine Reihe von Optionen, die Sie auf die bestehenden Inhalte anwenden können. Sie können Inhalte markieren, indem Sie auf das jeweilige Kästchen vor dem Titel klicken. Mit einem Klick auf den Button „Auf die ausgewählten Elemente anwenden“ führen Sie die gewählte Aktion auf alle zuvor markierten Inhalte aus.
Der einfachste Weg, um neue Inhalte anzulegen: Navigieren Sie den Mauscursor auf den Reiter „Inhalt“. Durch das Mouseover öffnet sich ein Untermenü mit dem Punkt „Inhalt hinzufügen“. Alternativ klicken Sie auf den Punkt „Inhalt“. Sie gelangen dann in ein Untermenü und haben folgende Reiter zu Auswahl:
Inhalt:
- Übersicht über alle angelegten Inhalte (Seiten, Entwürfe, Termine, Beiträge). Seiten werden als Vorlagen vom technischen Admin angelegt. Letztere drei Inhaltstypen werden erst vom Projektadministrator für ein konkretes und individuelles Verfahren angelegt.
- Klicken Sie auf „+ Inhalt hinzufügen“, um neue Inhalte hinzuzufügen. Anschließend wählen Sie einen der vier Inhaltstypen und ergänzen im nächsten Schritt die jeweils erforderlichen Angaben.
- Ihren neu erstellten Inhalt können Sie sich als Vorschau anzeigen lassen oder direkt veröffentlichen.
Contributions (Beiträge):
- Hier finden Sie alle bisher veröffentlichten Beiträge der Bürger*innen und können diese bearbeiten.
- Das ist in der Regel erst relevant, wenn ein konkretes Verfahren aktiv ist und verwaltet wird.
Comments (Kommentare):
- Auf dieser Seite verwalten Sie alle Kommentare, die bisher zu den Beiträgen verfasst wurden.
- Sie können Kommentare filtern, freigeben, bearbeiten oder löschen.
- Das ist in der Regel erst relevant, wenn ein konkretes Verfahren aktiv ist und verwaltet wird.
Dateien:
- Auf dieser Seite sind alle von Ihnen oder dem Projektadmin hochgeladenen Dateien und Medien aufgelistet.
- Haben Sie Kategoriefähnchen, PDFs oder Bilder hinzugefügt, finden Sie diese hier als Textlink.
Medien:
- Übersicht über alle von Ihnen oder dem Projektadmin hochgeladenen Dateien und Medien (Dateidownloads, Bilder und Logos) als Miniaturvorschau.
- Unter diesem Reiter können Sie auch Mediendateien hinzufügen. Klicken Sie dazu auf „+ Medien hinzufügen“ und wählen Sie anschließend eine der drei Optionen „Dateidownload“, „Bild“ oder „Logo“, um das gewünschte Medium hinzuzufügen.
Hinweis: Bei der Erstellung der Verfahrensvorlage macht es noch wenig Sinn, hier schon Medien und Dateien hochzuladen. Hier kann ggf. beispielhaft mit Dummy-Platzaltern gearbeitet werden. Diese müssen dann jedoch bei jedem aus der Verfahrensvorlage erstellten individuellen Verfahren ersetzt werden.
Struktur[Bearbeiten | Quelltext bearbeiten]
Unter Struktur finden Sie verschiedene Optionen zur individuellen Anpassung Ihres Verfahrens:
- Abstimmungstypen: Abstimmungstypen verwalten
- Anzeigemodi: Konfiguration der verfügbaren Ansichten für Inhalte und Formulare
- Blocklayout: Blockinhalte konfigurieren, die in den Seitenleisten der Website und anderen Bereichen angezeigt werden.
- Inhaltstypen: Erstellen und Verwalten von Feldern, Formularen und Anzeigeeinstellungen für den Inhalt.
- Kommentartypen: Kommentartypen Formular- und Anzeigeeinstellungen für Kommentare verwalten.
- Medientypen: Medientypen verwalten
- Menüs: Menüs und Menülinks verwalten
- Seitenabschnittskategorien: Seitenabschnittskategorien erstellen und verwalten.
- Seitenabschnittstypen: Seitenabschnittstypen erstellen und verwalten
- Taxonomie: ermöglicht das Identifizieren, Kategorisieren und Klassifizieren von Inhalten.
Wichtig ist vor allem der Abschnitt Taxonomie. Hier bestimmen Sie, welche Kategorien und Typen den Bürger*innen in Ihrem Verfahren bei der Beitragseingabe zur Verfügung stehen sollen. Tags sind nicht relevant.
Kategorien: Die Kategorien stehen für verschiedenen Beitragsthemen, wie Wohnen, Soziales, Verkehr, Umwelt, Freizeit usw. Sie werden im DIPAS-Frontend durch verschiedenfarbige Fähnchen repräsentiert und für jedes Verfahren individuell definiert. Die Bürger*innen platzieren diese an der gewünschten Stelle auf der Karte. In Phase I und im Phasenmix (Beitragsphasen) sind Kategorien obligatorisch und können nicht deaktiviert werden. (In Phase II steht der Entwurfsvergleich plus Kommentierung und Bewertung im Vordergrund.)
Typen: Die Typen stehen für verschiedene Beitragsarten wie Frage, Kritik, Idee oder Hinweis. Typen sind immer optional und können auch frei gewählt werden.
Design[Bearbeiten | Quelltext bearbeiten]
(Dieser Menüpunkt hat aktuell keine Funktion)
Hier finden Sie Einstellungsmöglichkeiten rund um den optischen Auftritt Ihres Verfahrens. Das Standard-Verwaltungs-Theme für Drupal 8 ist vorinstalliert. Hiermit ist das grundlegende Drupal-Design gemeint. Diese Funktion hat für Ihr Verfahren keine Bedeutung.
Erweitern[Bearbeiten | Quelltext bearbeiten]
(Dieser Menüpunkt hat aktuell keine Funktion)
An dieser Stelle bestimmen Sie, welche Module für Ihr Verfahren zur Verfügung stehen sollen. Module sind bestimmte Funktionen, Optionen und Rechte wie z.B. Kommentar- und Filterfunktionen. Eine Liste zeigt Ihnen alle verfügbaren und alle bereits installierten Module. Die Module können Sie sich auch nach Kategorien sortiert anzeigen lassen.
- Aktualisieren: Hier finden Sie ein Protokoll bisheriger Updates. Falls ein Modul manuell aktualisiert werden muss, sehen Sie auf dieser Seite einen entsprechenden Hinweis.
- Modul deinstallieren: Hier deinstallieren Sie alle Module, die Sie nicht nutzen möchten.
Konfiguration[Bearbeiten | Quelltext bearbeiten]
Benutzer (Dieser Punkt ist für Sie nicht relevant.)
- Kontoeinstellungen: Konfiguration der Standardeinstellungen für Benutzerkonten, Felder, Voraussetzungen für die Registrierung, sowie E-Mail-Nachrichten.
System (Dieser Punkt ist für Sie nicht relevant.)
- Grundeinstellungen der Website: Ändern von Name, E-Mail-Adresse, Slogan, Standard-Startseite und Fehlerseiten der Verfahrensseite.
- File metadata manager: Konfigurieren Sie die Einstellungen für die Dateimetadaten.
- Cron: Automatische Wartungsaufgaben steuern.
- Verwaiste zusammengesetzte Entitäten löschen: Revisionen von Entitäten löschen, die in den Feldern Entitätsreferenz-Revisionen nicht mehr verwendet werden.
- Admin Menu Swap: Für jede Rolle festlegen, welches Menü als Hautptverwaltungsmenü angezeigt wird.
Benutzeroberfläche
- DIPAS: Eine Schnittstelle, um DIPAS-bezogene Einstellungen für diese Website zu konfigurieren.
- Masterportal: Einstellungen für die Integration einer Masterportal-Karte.
- Modul Filter: Einstellungen für das Module-Filter-Modul. Dieser Punkt ist für Sie nicht relevant.
- Proceedings (nur für den Techadmin relevant): Hier können Sie das DIPAS-Domainmodul verwalten, neue Verfahren anlegen sowie vorhandene Verfahrens-Instanzen bearbeiten.
Inhaltserstellung (Dieser Punkt ist für Sie nicht relevant.)
- Entity-Browser: Entity-Browser verwalten. Der Entity-Browser ist ein Drupal-Feature. Es ist ein flexibles Such- und Auswahltool und für unterschiedliche Kontexte geeignet.
- Seitenabschnittseinstellungen: Unveröffentlichte Seitenabschnitte anzeigen oder nicht.
- Texteditorformate: Auswahl und Konfiguration von Texteditoren, einschließlich der Filterung eingegebener Inhalte.
- Zusatzfunktionen für Seitenabschnitte: Einstellungen des Paragraphs-Features-Modul konfigurieren.
Entwicklung
- Leistung: Cache-Einstellungen und Bandbreitenoptimierung konfigurieren. Dieser Punkt ist für Sie nicht relevant.
- Protokollierung und Fehler: Die Anzeige von Fehlermeldungen sowie die Aufzeichnung des Systemprotokolls konfigurieren. Hier konfigurieren Sie die Einstellungen für Berichte und Protokollnachrichten.
- Wartungsmodus: Die Website für Aktualisierungen und weitere Wartungsaufgaben offline setzen. Hinweis: Bei (größeren) Änderungen, welche die Funktionsfähigkeit oder Optik der Verfahrensseite beeinträchtigen, sollten Sie den Wartungsmodus vorübergehend aktivieren.
- Environment Indicator Settings: Einstellungen für die Umweltindikatoren. Dieser Punkt ist für Sie nicht relevant.
- Konfigurationssynchronisierung: Import und Export der Konfiguration. Zu Beginn Ihrer Verfahrenseinrichtung muss ein Konfigurations-Update durchgeführt werden. Dies verhindert Probleme bei der Konfiguration.
Medien (Dieser Punkt ist für Sie nicht relevant.)
- Bildstile: Stile konfigurieren, die für Größenänderungen oder das Anpassen von Bildern für die Anzeige verwendet werden können.
- Dateisystem: Den Speicherort für hochgeladene Dateien und den Zugriff auf diese konfigurieren.
- Einstellungen für Medien: Medieneinstellungen verwalten
- Image Effects: Bildeffekteinstellungen konfigurieren
- Medienbibliothekseinstellungen: Medienbibliothekseinstellungen verwalten.
- Responsive Bildstile: Responsive Bildstile verwalten.
- Bild-Toolkit: Auswählen, welches Bilder-Tookit benutzt wird, wenn mehrere installiert sind.
Suche und Metadaten (Dieser Punkt ist für Sie nicht relevant.)
- URL-Aliase: Alternative benutzerdefinierte Pfade (URLs) für vorhandene Pfade erstellen.
- Voting-API-Einstellung: Voting-API-Modul konfigurieren.
Länderspezifisches und Sprache
- Regionale Einstellungen: Regional- und Zeitzoneneinstellungen vornehmen. Dieser Punkt ist für Sie nicht relevant.
- Datums- und Zeitformate: Die Darstellung von Datums- und Zeitangaben konfigurieren. Dieser Punkt ist für Sie nicht relevant.
- Sprachen: Hier konfigurieren Sie die Spracheinstellungen für die Darstellung der Inhalte, der Website-Benutzeroberfläche sowie für die entsprechende Konfigurationseinstellungen. Es wird außerdem angezeigt, zu wie viel Prozent die Benutzeroberfläche übersetzt ist.
- Inhaltssprache: Benutzerdefinierte Spracheinstellungen für verschiedene Elemente des Webseite-Inhalts. Dieser Punkt ist für Sie nicht relevant.
- Benutzeroberfläche übersetzen: Den Import von Übersetzungsdateien konfigurieren und Übersetzungen der Benutzeroberfläche hinzufügen oder anpassen.
- Einzelne Begriffe übersetzen / anders benennen: Unter „Übersetzen“ können Sie zu übersetzende Zeichenketten eingeben und sich diese per Filterfunktion anzeigen lassen. Die gewünschte Übersetzung/Benennung tragen Sie anschließend in die jeweilige Zeile unter „Übersetzung für Deutsch“ ein.
- Übersetzungsdatei importieren: Unter dem Reiter „Importieren“ laden Sie die gültige Übersetzungsdatei für das gesamte Verfahren ein.
- Konfigurationsübersetzung: Konfiguration übersetzen. Dieser Punkt ist für Sie nicht relevant.
Web-Dienste (Dieser Punkt ist für Sie nicht relevant.)
- RSS-Feeds: Konfigurieren Sie die Website-Beschreibung, die Anzahl der Elemente pro Feed und bestimmen Sie, ob die Feeds als Titel, Texte, oder Volltext angezeigt werden sollen.
Benutzer[Bearbeiten | Quelltext bearbeiten]
Hier können Sie als Techadmin andere Benutzer (z.B. für unterschiedliche individuelle Verfahren erstellen und diesen bestimmte Rollen, Verfahren und Berechtigungen zuteilen. Im Normalfall sind nur zwei Rollen erforderlich: Techadmin und Projektadmin. Theoretisch könnten Sie jedoch weitere Rollen definieren.
Unter dem Reiter „Berechtigungen“ können Sie die Berechtigungen verändern.
Berichte[Bearbeiten | Quelltext bearbeiten]
An dieser Stelle können Sie Berichte und Informationen zum Betrieb Ihres Verfahrens einsehen:
- Verfügbare Aktualisierungen: Erhalten Sie einen Statusbericht über verfügbare Aktualisierungen Ihrer installierten Module und Themes.
- Aktuelle Protokollnachrichten: Zeigt die Ereignisse an, die zuletzt protokolliert wurden. Wenn es mit Ihrem Verfahren ein Problem gibt, können Sie hier einsehen, ob, wann und welche Fehlernachrichten das System protokolliert hat.
- Feldliste: Eine Übersicht über alle Felder in allen Objekttypen.
- Häufigste „Nicht gefunden“-Fehler: Eine Auflistung der Seiten mit den häufigsten 404-Fehlermeldungen.
- Häufigste „Zugriff verboten“-Fehler: Eine Auflistung der Seiten mit den häufigsten 403-Fehlermeldungen.
- Statusbericht: Erhalten Sie einen Statusbericht über die Funktionalität der Website.
- Verfügbare Aktualisierungen für Übersetzungen: Hier können Sie einen Statusbericht über verfügbare Übersetzungen für die Benutzeroberflächen der Module und Themes abrufen, die auf der Website installiert sind.
Technische Vorarbeiten[Bearbeiten | Quelltext bearbeiten]
Übersetzungsdatei importieren[Bearbeiten | Quelltext bearbeiten]
Sollte dies im Rahmen der Installation noch nicht erfolgt sein, können Sie vor der Inbetriebnahme von DIPAS die deutsche Sprachdatei importieren. Navigieren Sie zu Konfiguration – Länderspezifisches und Sprache – Benutzeroberfläche übersetzen.
- Unter „Importieren“ laden Sie die gültige Übersetzungsdatei für die gesamte Verfahrensinstanz ein.
- Laden Sie dafür die Datei aus dem Repository (Ordner Confiq) herunter
- Wählen Sie die Datei nach dem Download aus und aktivieren Sie die drei Kontrollkästchen.
- Klicken Sie im Anschluss auf „Importieren“.
Einstellungen zur verfahrensübergreifenden Evaluation[Bearbeiten | Quelltext bearbeiten]
Um verfahrensübergreifende Auswertungen vornehmen zu können, werden die einzelnen Verfahren mit zusätzlichen Informationen angereichert, die auf der Benutzeroberfläche selbst nicht sichtbar werden (weder im Online-Beteiligungstool noch auf dem Touchtable).
Für die einzelnen Verfahren sollen die Projektadmins aus einer Liste jeweils eine Auswahl bezüglich der Themen und Absender ihres Verfahrens treffen können. Diese Liste gilt gleichermaßen für alle Verfahren. Sie sollte inhaltlich von der fachlichen Leitstelle kommen, gut überlegt sein und muss im Backend vom Techadmin angelegt werden.
Im Menü unter "Struktur" > "Taxonomie" > "Themen" bzw. "Räumliche Verortung" oder "Projektverantwortliche Stellen" werden die später zur Auswahl stehenden Möglichkeiten konfiguriert.
| Achtung: Es ist sehr wichtig, sich diese Einteilung im Vorfeld aus fachlicher Sicht gut zu überlegen! Praktische Erfahrungen, sowie eine ausgiebige Recherche im eigenen Kontext sollten der taxonomischen Strukturierung vorausgehen. Die Strukturierung der Themen und Absender sollte im Laufe der Zeit möglichst nicht mehr verändert werden müssen. |
Räumliche Verortungen[Bearbeiten | Quelltext bearbeiten]
Fügen Sie die Begriffe hinzu, die Sie von der fachlichen Leitstelle erhalten haben und speichern Sie.
In Hamburg beinhaltet diese Liste beispielhaft folgende zur Auswahl stehenden Gebiete (in Hamburg sind das die Veraltungseinheiten (Bezirke)):
- Gesamtstadt
- Bezirk Altona
- Bezirk Bergedorf
- Bezirk Eimsbüttel
- Bezirk Harburg
- Bezirk Hamburg-Mitte
- Bezirk Hamburg-Nord
- Bezirk Wandsbek
Die Farben, die Sie den Gebieten hier geben, sind die Farben, die im DIPAS navigator im Modul Statistik bei "Verfahren nach Gebieten" das Tortendiagramm darstellen.
Themen[Bearbeiten | Quelltext bearbeiten]
Fügen Sie die Begriffe hinzu, die Sie von der fachlichen Leitstelle erhalten haben und speichern Sie.
In Hamburg beinhaltet diese Liste beispielhaft folgende zur Auswahl stehenden Themen:
- Bildung
- Klima & Energie
- Kultur
- Mobilität
- Öffentlicher Raum
- Soziales
- Sport
- Städtebau
- Umwelt & Grün
- Wirtschaft
- Wohnen
- Sonstiges
Projektverantwortliche Stelle(n)[Bearbeiten | Quelltext bearbeiten]
Fügen Sie die Begriffe hinzu, die Sie von der fachlichen Leitstelle erhalten haben und speichern Sie. Die Liste sollte abschließend sein und alle auch zukünftig möglicherweise aufkommenden Absender von Verfahren beinhalten.
In Hamburg beinhaltet diese Liste beispielhaft folgende zur Auswahl stehende Verfahrensverantwortliche:
- Behörde für Stadtentwicklung und Wohnen
- Behörde für Umwelt, Energie, Klima und Agrarwirtschaft
- Behörde für Verkehr und Mobilitätswende
- Behörde für Arbeit, Gesundheit, Soziales, Familie und Integration
- Behörde für Kultur und Medien
- Behörde für Schule und Berufsbildung
- Behörde für Wirtschaft und Innovation
- Behörde für Wissenschaft, Forschung, Gleichstellung und Bezirke
- Bezirksamt Altona
- Bezirksamt Bergedorf
- Bezirksamt Eimsbüttel
- Bezirksamt Harburg
- Bezirksamt Hamburg-Mitte
- Bezirksamt Hamburg-Nord
- Bezirksamt Wandsbek
- HafenCity GmbH
- IBA Hamburg
- Landesbetrieb Straßen, Brücken und Gewässer
- Billebogen Entwicklungsgesellschaft
- Bürgerschaftskanzlei
- Finanzbehörde
- Hamburger Friedhöfe AöR
- Hamburger Hafen und Logistik Aktiengesellschaft
- Hamburger Hochbahn AG
- Hamburg Wasser
- Landesbetrieb Verkehr
- ReGe Hamburg Projekt-Realisierungsgesellschaft mbH
- Senatskanzlei
- SaGa
Verfahrensvorlage anlegen[Bearbeiten | Quelltext bearbeiten]
Zuerst wird eine Verfahrensvorlage erstellt. In dieser Vorlage werden alle nötigen und sich für kommende Verfahren immer wiederholenden Grundeinstellungen einmalig vorgenommen und Standardwerte konfiguriert. Diese Aufgabe obliegt der technischen Leitstelle (Techadmin). Der technische Administrator hat dafür alle nötigen Berechtigungen im Backend.
| Hinweis: Viele der Grundeinstellungen aus der Verfahrensvorlage werden in jedem neuen Verfahren benötigt. Das Nutzen der Verfahrensvorlage erspart Ihnen die widerholte Konfiguration der für Sie eigentlich immer gleichen Grundeinstellungen für unterschiedliche Verfahren. |
Während Sie Ihr Verfahren einrichten, sollten Sie das Frontend regelmäßig aufrufen, um Ihre Änderungen aus Endnutzersicht zu überprüfen. Dieses Frontend ist der sichtbare Teil von DIPAS – die Verfahrensseite (das Online-Beteiligungstool). Dies ist die Seite, auf der die Bürger*innen ihre Beiträge abgeben können und alle Informationen finden, die Sie als Techadmin oder später der Projektadmin eingestellt haben.
Schritt 1: Verfahrensvorlage (default proceeding) im Domainmodul erstellen[Bearbeiten | Quelltext bearbeiten]
Das Domainmodul bezeichnet ein DIPAS-Modul mit der Sie mehrere Verfahren aus einem Backend heraus administrieren können. Mit dem Domainmodul können alle Verfahren unter einer Installation angelegt werden. Updates müssen also nur einmal vorgenommen werden und gelten dann für alle im Domainmodul angelegten Verfahren.
Für den Projektadmin ist dieser Vorgang nicht sichtbar. Er loggt sich wie gewohnt in sein Verfahren ein. Der Techadmin kann jedoch mit wenigen Klicks (ohne separates Passwort) auf andere Verfahren zugreifen und diese bearbeiten.
Sobald die DIPAS-Version auf dem Server installiert ist, gelangen Sie über Konfiguration – Benutzeroberfläche – Proceedings zur Oberfläche des Domainmoduls.
In dieser Übersicht existieren anfangs noch keine Instanzen. Falls doch, wurde das Domainmodul bereits eingerichtet.
- Klicken Sie auf „Add proceeding“.
- Hostname: Tragen Sie hier den Hostnamen ein. Dieser bezeichnet die Domain.
- Name: Bei der ersten Instanz-Einrichtung lautet der Systemname automatisch „default“. Dieser Name erscheint später in der Proceeding-Liste.
- Domain Status: Aktivieren Sie diese Option, um das Verfahren als Verfahrensseite im Browser (Online-Beteiligungstool) für jeden User anzuzeigen. Bei „Inaktiv“ wäre die Instanz im (Verfahrensseite) nur für den Projekt- und Techadmin sichtbar.
Der Link zu Ihrer Default-Instanz (Verfahrensseite) könnte wie folgt lauten: default.beteiligung.hamburg/dipas
Unter: default.beteiligung.hamburg/dipas/drupal gelangen Sie ins Backend.
| Hinweis: Der Namensteil „Dipas“ ergibt sich aus der Ordnerbezeichnung auf dem Server. Wenn die Instanz im Stammverzeichnis angelegt wird, entfällt diese Bezeichnung. |
Zwischenschritt wenn sich die Kartengrundlagen außerhalb Hamburgs befinden[Bearbeiten | Quelltext bearbeiten]
Wichtig nur für Nutzer:innen außerhalb Hamburgs:
Sollten Sie DIPAS außerhalb des geografischen Gebietes von Hamburg nutzen wollen, ist es wichtig, dass Sie zunächst folgende Schritte durchführen, bevor Sie die Verfahrensvorlage weiter konfigurieren:
- Konfiguration des "Extent"-Parameters: Dieser Parameter bestimmt den geografischen Kartenausschnitt, der den maximalen Rahmen für alle Karteninstanzen des Systems vorgeben wird. Wie der Parameter konfiguriert wird, können Sie hier nachlesen.
- Layerdefintions-Datei importieren: Damit DIPAS auf Ihre Kartendienste zugreifen kann, müssen diese eine entsprechende Layerdefinitions-Datei verknüpft werden. Wie diese Datei aufgebaut werden muss, ist hier in der Masterportal-Dokumentation beschrieben. Wie die Datei in das DIPAS-System importiert wird, können Sie hier nachlesen (Stichwort "Dienstedefinitionen").
- Rest-Services importieren: Damit DIPAS auf weitere Dienste (Suchdienste wie z. B. Gazetteer, Einwohnerzahlabfrage etc. ) zugreifen kann, müssen diese eine entsprechende Rest-Services-Datei verknüpft werden. Wie diese Datei aufgebaut werden muss, ist hier in der Masterportal-Dokumentation beschrieben. Wie die Datei in das DIPAS-System importiert wird, können Sie hier nachlesen (Stichwort "REST-Dienste").
- Kartengrundlagen für die Masterportal-Instanzen "Projectarea" und "Config" definieren: Damit Sie die DIPAS-Konfiguration erfolgreich abschließen können, müssen zumindest eine Hintergrundkarte für diese beiden Instanzen konfiguriert werden. Sie erreichen diese Karten-Instanzen in der Masterportal-Benutzeroberfläche "Instanzkonfiguration" wenn Sie zusätzlich die Checkbox für "show hidden entities" aktivieren. Anschließend konfigurieren Sie jeweils eine entsprechende Hintergrundkarte (z. B. Stadtplan oder Webatlas) für beide Instanzen und stellen zudem die Checkbox neben der jeweiligen Ebeneneinstellung auf "initially visible". Die Masterportal-Konfiguration in DIPAS wird hier genauer beschrieben. Bitte beachten Sie, dass sich die Instanzkonfiguration unter Umständen nicht speichern lässt, wenn Sie bei der initialen Einrichtung der beiden Karten keine "Such-Plugins" konfiguriert haben. Das können Sie umgehen, indem Sie die Suchfunktionen wie z. B. den Gazetteer oder Gdi in dem Reiter "Such-Plugins" deaktivieren (Checkbox betätigen und Haken entfernen). Weitere Informationen zu den "Such-Plugins" finden Sie hier.
Schritt 2: Seitenvorlagen anlegen[Bearbeiten | Quelltext bearbeiten]
Seiten sind der inhaltliche Kern Ihres Verfahrens. Nun können Sie damit beginnen, Seiten (und andere Inhalte) für Ihr Verfahren zu erstellen. Diese Seiten werden später als Unterseiten auf der Verfahrensseite angezeigt.
Im Menü unter „Verwalten“ - „Inhalt“ und „Inhalt hinzufügen“ können Sie unterschiedliche Seiten (und Entwürfe bzw. Termine) anlegen.
Mit einfachem Klick auf "Inhalt" sehen Sie alle bereits angelegten Inhalte (Seiten, Termine, Entwürfe) und auch die Beiträge, die ggf. schon von Bürger*innen abgegeben wurden. Diese möglicherweise bereits lange Liste an Inhalten lassen sich u.a. nach Inhaltstyp (z.B. Seite) filtern.
| Achtung: Verwechseln Sie nicht Inhalt mit Inhaltstypen! Sie wollen Inhalte anlegen.
Inhaltstypen (unter Struktur) sind "Seiten", "Beiträge", "Termine" und "Entwürfe". Diese sind bei der Installation von DIPAS schon gegeben. Hier müssen Sie nichts tun. Inhalte sind z.B. das "Impressum" oder "Über das Verfahren" des Typs "Seite", Entwurf "Variante A" des Typs "Entwurf" oder die "Auftaktveranstaltung im März" des Typs "Termin". |
In DIPAS vorkonfiguriert bzw. bereits angelegt (wenn auch in der Inhalts/-Seitenliste nicht sichtbar) sind die Seiten:
- Beitragskarte
- Beitragsliste
- Termine
- Auswertungen
Folgende Seiten müssen Sie in jedem Fall erstellen:
- Über das Verfahren
- Barrierefreiheit
- Datenschutz
- Impressum
Weitere Seiten wie FAQ (häufig gestellte Fragen), Entwürfe (in Phase 2 oder als Phasenmix) oder benutzerdefinierte Seiten sind in Abhängigkeit vom übergeordneten Beteiligungskonzept empfehlenswert, jedoch keine Pflicht. FAQ listen die häufigsten Nutzerfragen zu einem Thema und liefern die entsprechenden Antworten gleich mit. Sie sind gut geeignet, um den Bürger*innen die wichtigsten Informationen zu Ihrem Verfahren zu vermitteln.Achtung: Hier müssen die Erklärung zur Barrierefreiheit und die Datenschutzerklärung eingebunden werden.
Um eine neue Seite zu erstellen:
- Klicken Sie auf „Verwalten“, dann auf „Inhalt“ und schließlich auf „Inhalt hinzufügen“. Sie sehen nun die vier Inhaltsoptionen „Termin“, „Entwurf“, „Beitrag“ (können vom Projektadmin eingestellt werden) und „Seite“.
- Klicken Sie auf „Seite“.
- Alternativ erreichen Sie diese Auswahl auch mit nur einem Klick per Mouseover auf „Inhalt“, „Inhalt hinzufügen“ und „Seite“.
- Geben Sie nun einen verständlichen Titel für die Seite ein. Dieser erscheint auf der Verfahrensseite ganz oben auf der jeweiligen Seite. Wählen Sie sinnvolle Titel als Seitenüberschriften (Seitentitel). Im Sinne der Barrierefreiheit muss ein Screenreader verstehen, was auf der Seite zu finden ist.
Mittig sehen Sie weitere Optionen zur Befüllung der Seiten mit Modulen: „+ Text“, „+ Bild“ und „…“. Letztere führt Sie zu den Modulen „Video“, „Akkordeon“ sowie „Aufteilung in Planungsteilgebiete“. Je nachdem, welche Art von Inhalt Sie auf der Seite einpflegen möchten, klicken Sie auf eines der Felder.
| Hinweis: Sehen Sie die Seiten mit ihren Modulen als Platzhalter für sie spätere Anpassung an das individuelle Verfahren mit projektspezifischen Inhalten. Gerne können Sie kurze Platzhalter-Texte nutzen, die später von den Projektadministratoren/-verantwortlichen entsprechend geändert werden können. |
Das projektspezifische inhaltliche Befüllen der angelegten Seiten mit entsprechenden Elementen und Modulen ist für die Erstellung einer Verfahrensvorlage noch nicht relevant.
| Hinweis: Sollten Sie schon eine browserbasierte (3D-)Anwendung in Ihrer Stadt verwenden (z.B. von ESRI), können Sie diese via Iframe als Quellcodetext auf Ihrer erstellten Seiten einbinden. Öffnen Sie hierfür einen neuen Absatz "Text" (Add Paragraph) auf der entsprechenden Seite und wechseln Sie in der oberen Leiste den Textinhalt zu "Quellcode". Fügen Sie hier folgenden Code-Schnipsel mit Ihrer URL ein und speichern Sie:
|
Die angelegten Seiten werden über die Konfiguration der DIPAS Benutzeroberfläche ins Menü auf der Verfahrensseite eingebunden.
Schritt 3: DIPAS Standardwerte konfigurieren[Bearbeiten | Quelltext bearbeiten]
Nachdem Sie alle erforderlichen Seiten erstellt haben, folgt die Konfiguration der DIPAS-Benutzeroberfläche, welche sich auf das Aussehen der Verfahrensseite auswirkt.
- Klicken Sie dazu wieder auf „Verwalten“ und dann auf „Konfiguration“.
- In der Untergruppe „Benutzeroberfläche“ klicken Sie auf „DIPAS“.
- Alternativ erreichen Sie die DIPAS-Konfiguration, indem Sie per Mouseover direkt in das Untermenü springen.
Hinweis: Arbeiten Sie auch hier in der default Instanz zunächst mit Platzhaltern. Diese können später an das individuelle Verfahren mit projektspezifischen Inhalten angepasst werden. Dort, wo in kommenden Verfahren immer die gleichen Informationen bzw. Einstellungen gegeben sein sollen, können Sie diese natürlich vornehmen.
Projektinformation[Bearbeiten | Quelltext bearbeiten]
Sie befinden sich nun im DIPAS-Konfigurationsfenster im Abschnitt „Projektinformation“. Hier müssen (bzw. können) Sie nun verschiedene Informationen eingeben. Pflichtfelder sind durch einen roten Stern (*) gekennzeichnet. Sie können erst speichern, nachdem Sie alle Pflichtfelder befüllt haben. Die Pflichtfelder verteilen sich auf mehrere Reiter im vertikalen Menü. Klicken Sie sich am besten durch jeden einzelnen Reiter und speichern Sie am Ende ab.
Seitenweite Einstellungen[Bearbeiten | Quelltext bearbeiten]
Diese Einstellungen wirken sich direkt auf die Webseiten-Konfiguration aus.
- Projekttitel: Wählen Sie einen Titel für Ihr Beteiligungsverfahren. Der Titel wird im Header (oberer Rand) der Verfahrensseite angezeigt.
- Fußtext: Text, der im Footer (unterer Rand der Website) angezeigt werden soll.
- E-Mail: Name des Absenders: Der Absendername für E-Mails. Wenn Sie dieses Feld freilassen, wird automatisch der Projekttitel als Absendername genutzt.
- E-Mail: Adresse des Absenders („from“): Die E-Mail-Adresse, die als Absenderadresse fungieren soll.
Projektkontakt[Bearbeiten | Quelltext bearbeiten]
Absender/Initiator des Verfahrens: Wählen Sie hier eine Stelle (oder ggf. mehrere) aus der Liste aus. Diese Angabe dient evaluatorischen Zwecken über mehrere Verfahren hinweg und ist in dem DIPAS Verfahren selbst nicht sichtbar. Die Liste der Absender/Initiatoren wird verfahrensübergreifend einmalig festgelegt, vom Techadmin konfiguriert und sollte nicht mehr verändert werden.
Geben Sie hier die Kontaktdaten der Abteilung an, die für Ihr DIPAS-Projekt zuständig ist. Diese Informationen werden auf der Verfahrensseite sowohl unter „Kontakt“ als auch in der rechten Seitenspalte angezeigt (wenn aktiviert)
Zusätzliche Informationen (nicht sichtbar):
- Hier wird die geodatenverantwortliche Stelle eingetragen. Diese Angabe dient evaluatorischen Zwecken. Bitte tragen Sie hier Ihre Dienststelle ein.
- Themenauswahl: Wählen Sie mindestens ein Thema aus, das Ihrem Beteiligungsprojekt entspricht. Es können auch mehrere Themen ausgewählt werden. Diese Angabe dient evaluatorischen Zwecken über mehrere Verfahren hinweg und ist in dem DIPAS Verfahren selbst nicht sichtbar. Die Themenliste wird verfahrensübergreifend einmalig festgelegt, vom Techadmin konfiguriert und sollte nicht mehr verändert werden.
- Gebietsauswahl: Wählen Sie mindestens ein Gebiet aus, in das sich Ihr Beteiligungsprojekt räumlich verorten lässt. Es können auch mehrere Gebiete ausgewählt werden. Diese Angabe dient evaluatorischen Zwecken über mehrere Verfahren hinweg und ist in dem DIPAS Verfahren selbst nicht sichtbar. Die Gebietsliste wird verfahrensübergreifend einmalig festgelegt, vom Techadmin konfiguriert und sollte nicht mehr verändert werden.
Projektlogos und Bilder[Bearbeiten | Quelltext bearbeiten]
- Projektlogo: Hier können Sie ein Projektlogo auswählen. Klicken Sie dazu in das Feld und geben Sie den Namen des Logos ein, das Sie oder der Projektadmin zuvor hochgeladen und benannt haben.
- Partnerlogo: Wenn Sie das Verfahren gemeinsam mit einer Partnerorganisation durchführen, können Sie hier ein zuvor hochgeladenes Partnerlogo auswählen. Auch mehrere Partnerlogos sind möglich. Klicken Sie dafür auf „Add logo“ und gehen Sie genau so vor wie zuvor bei der Projektlogoauswahl.
Hinweis: Der graue Kreis im Feld zeigt an, dass es sich um ein Suchfeld handelt. Sobald Sie den ersten Buchstaben Ihres Logo-Namens eingeben, wird Ihnen der vollständige Name Ihres Logos angezeigt. Klicken Sie, um es auszuwählen.
Das Projektlogo erscheint auf der Verfahrensseite auf allen Seiten mit Seitenleiste, sofern Sie die entsprechende Option aktiviert haben. Die Partnerlogos erscheinen am Ende der Über das Verfahren-Seite.
Willkommensmodal[Bearbeiten | Quelltext bearbeiten]
Fügen Sie an dieser Stelle einen Titel für das Begrüßungsfenster ein, welches den Besucher*innen auf der Startseite angezeigt wird (nur beim ersten Besuch und nach Leeren des Caches im Browser). Sie können außerdem einen Fließtext und ein zuvor hochgeladenes Hintergrundbild hinzufügen.
Projekt-Zeitplan[Bearbeiten | Quelltext bearbeiten]
Sie können Ihr Verfahren in verschiedenen Phasen ablaufen lassen:
- Phase I: Bürger*innen können Beiträge erstellen und kommentieren.
- Phase II: Sie selbst legen Entwürfe an und lassen diese von den Bürger*innen kommentieren.
- Phasenmix: Beiträge aus Phase I und Entwürfe aus Phase II kombinieren.
Die gewünschte Phase aktivieren und konfigurieren: Klicken Sie auf den zweiten Punkt im vertikalen Menü – „Projekt-Zeitplan“.
Das Willkommensmodal passt sich Ihrer gewählten Phase entsprechend an. In Phase I können Sie über den Button im Modal beispielsweise schnell zum Beitrag-Erstellen-Dialog springen. In Phase II und im Phasenmix erscheint im Modal der Button mit Link zum Bereich „Entwürfe vergleichen“.
Einrichtung Phase 1-Verfahren[Bearbeiten | Quelltext bearbeiten]
In einem Verfahren der Phase I können Bürger*innen Beiträge erstellen und ggf. andere Beiträge bewerten und kommentieren. Die Menüpunkte „Beitragskarte“ und „Beitragsliste“ sind zentrale Bestandteile der Website. Beitragskategorien sind obligatorisch und können nicht deaktiviert werden, -typen sind optional.
Wählen Sie zunächst ein Startdatum für die Phase I. Ab dem gewählten Zeitpunkt werden Beiträge gesammelt. Liegt Ihr Datum in der Zukunft, wird auf der Verfahrensseite noch kein Button für die Beitragserstellung angezeigt. Dieser erscheint erst ab dem gewählten Datum. Legen Sie nun ein Enddatum für Ihr Verfahren fest. An diesem Tag wird die Website automatisch eingefroren und es sind keine weiteren Beiträge mehr möglich.
Einrichtung Phase 2-Verfahren[Bearbeiten | Quelltext bearbeiten]
In einem Verfahren der Phase II legen Sie zunächst Entwürfe an. Die Bürger*innen können diese Entwürfe anschließend in DIPAS kommentieren. Eine Seite „Entwürfe“ ist daher essenziell. Diese Seite enthält dann später die einzelnen zur Diskussion stehenden Entwürfe. Hierfür können Sie gerne eine Platzhalter-Seite erstellen, die dann vom Projektadmin mit konkreten Entwürfen zu einem konkreten Verfahren befüllt werden kann.
- Um den Nutzer*innen Ihre Entwürfe zu präsentieren, müssen Sie zunächst eine Seite anlegen. Über die DIPAS-Konfiguration betten Sie die Seite danach als Entwurfsseite ein.
- Zudem müssen Sie (oder später der Projektadmin) Ihre eigentlichen Entwürfe anlegen. Über das Modul „Aufteilung in Planungsteilgebiete“ pflegen Sie Ihre angelegten Entwürfe in Ihre Entwurfsseite ein.
Ihr Verfahren soll auch oder ausschließlich die Phase 2 abdecken? Dann setzen Sie einen Haken bei dem Feld „Phase 2 aktivieren“. Sobald Sie den Haken gesetzt haben, erscheint eine weitere Eingabemaske.
Settings for Project Phase 2
- Startdatum Phase II (Entwürfe vergleichen): Hier geben Sie das Startdatum für die Phase II ein. Es muss ein späterer Zeitpunkt sein als das Startdatum von Phase I. Wenn Sie Ihr Verfahren erst ab dem Startdatum von Phase II bekanntmachen, umgehen Sie Phase I gänzlich.
- Entwurfsvergleichsseite: Hier legen Sie fest, auf welcher Ihrer zuvor erstellten Seiten ein Überblick über alle bisherigen Entwürfe erscheinen soll (z.B. Entwürfe vergleichen). Für die gewählte Seite wird automatisch ein Menüpunkt erstellt. Unter dem Punkt Übersetzung der Benutzeroberfläche können Sie die Seite umbenennen.
- Kommentare auf Entwürfen zulassen: Ist diese Option markiert, können Nutzer*innen veröffentlichte Entwürfe kommentieren und bewerten.
- Startseite überschreiben: Ist diese Option aktiviert, wird die ursprüngliche im Menü festgelegte Startseite mit Beginn der Phase II durch die gewählte Entwurfsseite ersetzt. Dieser Wechsel erfolgt automatisch nach Ablauf der Phase I.
- Beitragsformular-Status: Bestimmen Sie den Status der Beitragseingabemaske während der Phase II. Sie haben zwei Optionen:
- Geschlossen: Wenn Sie diese Option wählen, sind keine Beiträge während der Entwurfsphase möglich.
- Offen (Phasenmix): Nutzer*innen können dann während der Phase II sowohl Entwürfe kommentieren als auch Beiträge erstellen und kommentieren.
| Hinweis: Das während der Konfiguration von Phase I gewählte Enddatum für das Verfahren gilt auch für Phase II. |
Phasenmix[Bearbeiten | Quelltext bearbeiten]
Der Phasenmix ist eine Kombination aus Phase I und Phase II. Die Nutzer*Innen können sowohl Beiträge abgeben, kommentieren und bewerten (Phase I) als auch Entwürfe kommentieren und bewerten (Phase II). Mit dem Start der Phase II können Sie die Startseite Ihres Verfahrens automatisch überschreiben lassen.
Um einen Phasenmix bereitzustellen, müssen Sie den Beitragsformular-Status in Phase II auf „offen“ stellen. Dann können während der Entwurfsvergleichsphase auch Beiträge erstellt werden.
Projektgebiet definieren[Bearbeiten | Quelltext bearbeiten]
Klicken Sie nun auf „Projektgebiet“, den dritten Punkt im vertikalen Menü.
| Achtung: Für jedes Verfahren (auch das default) muss ein Projekt markiert werden. Auch, wenn es bei Phase II keine Rolle spielt (in Phase II ist die Beitragskarte in der Regel ausgeblendet). Es ist ein Pflichtfeld. Die Angabe eines Projektgebietes dient neben der beschriebenen Funktion für das jeweilige Verfahren auch der übergreifenden Evaluation aller DIPAS-Verfahren. |
Das eingezeichnete Gebiet wird durch eine Umrandung auf der Beitragskarte der Verfahrensseite angezeigt. Das Projektgebiet ist somit vor allem für die Phase I und den Phasenmix relevant. Wenn Sie auf der Verfahrensseite kein Projektgebiet darstellen möchten, muss der Techadmin den entsprechenden Layer (entsprechende Kartenebene) aus den Karteninstanzen entfernen.
Markieren des Projektgebiets
- Nach einem Klick auf die Karte können Sie mit gedrückter linker Maustaste die Karte in eine beliebige Richtung ziehen. Mit dem Mausrad zoomen sie näher heran oder weiter heraus. Auf diese Wiese können Sie den Kartenausschnitt Ihres Projektgebietes vordefinieren.
- Klicken Sie auf “Modify project area“. Sie befinden sich nun im Auswahlmodus.
- Mit gedrückter linker Maustaste können Sie die Karte in eine beliebige Richtung ziehen.
- Mit dem Mausrad zoomen sie näher heran oder weiter heraus.
- Sobald Sie den gewünschten Kartenausschnitt im Blick haben, klicken Sie 1x auf die linke Maustaste. Dadurch aktivieren Sie den Markierungsmodus und setzen die erste Markierung.
- Navigieren Sie nun am äußeren Rand des gewünschten Gebiets entlang und klicken Sie erneut auf die linke Maustaste, um eine weitere Markierung zu setzen.
- Wiederholen Sie diesen Vorgang solange, bis Sie Ihr Wunschgebiet komplett umfasst haben.
- Die ausgewählte Fläche wird automatisch blau hinterlegt.
- Sobald Sie mit Ihrer Auswahl zufrieden sind, klicken Sie doppelt auf die linke Maustaste, um den Markierungsmodus zu beenden. Alternativ klicken Sie erneut auf den Startpunkt Ihrer Auswahl.
An zwei Dingen erkennen Sie, dass Sie den Markierungsmodus beendet haben:
- Ein blauer Kreis erscheint auf dem Rand der markierten Fläche.
- Der Button „Modify project area” ist wieder klickbar.
Falls Sie das Projektgebiet erneut auswählen möchten, klicken Sie einfach auf den Button „Modify project area“. Sobald Sie auf den Button klicken, wird Ihre zuvor ausgewählte Fläche gelöscht. Bei komplizierteren Formen sollten Sie zunächst versuchen, die bestehende Auswahl nur zur verändern.
Falls Sie Ihre Auswahl nur verändern möchten, führen Sie den Mauscursor auf den Rand der Markierung. Es erscheint ein blauer Kreis, den Sie per gedrückter linker Maustaste in jede beliebige Richtung ziehen können.
Das Projektgebiet in der Beitragskarte darstellen
Nur der Techadmin kann den Projektgebiet-Layer (Kartenebene) in die Masterportal-Instanzen einpflegen. Das Projektgebiet erscheint auf allen Karteninstanzen, auf denen der Techadmin den entsprechenden Layer ("projectarea") eingebunden und sichtbar gemacht hat. Neben der Beitragskarte (Default) kann dies auch auf der Beitrag-Erstellen-Karte (Contribution) sinnvoll sein: Die Nutzer*innen sehen dann beim Verfassen ihres Beitrags den Bereich, um den es geht.
Sobald der Layer eingebunden wurde, fokussiert die jeweilige Karte im Frontend automatisch auf das gewählte Projektgebiet. Auf allen Karteninstanzen ohne Projektgebiet-Layer (Termine z. B. werden meist ohne Projektgebiet eingeblendet) müssen Sie den gewünschten Kartenausschnitt über die Karteneinstellungen festlegen (ebenfalls nur durch den Techadmin möglich).
Beiträge[Bearbeiten | Quelltext bearbeiten]
Hier nehmen Sie Grundeinstellungen für die Beitragseingabe vor.
- Maximale Zeichenanzahl für Beiträge: Bestimmen Sie die maximale Zeichenanzahl (nicht Wörter!) für einen Bürger*innenbeitrag. Der Standard sind 1000 Zeichen.
- Beitragsschreibende MÜSSEN eingeloggt sein: Bestimmen Sie, ob ein Nutzer angemeldet sein muss, um einen Beitrag verfassen zu können. (Diese Funktion ist derzeit nicht verfügbar).
- Typen in Beiträgen benutzen: Aktivieren Sie diese Einstellung, wenn Typen in Beiträgen genutzt werden sollen. Dies ist somit eine zweite Möglichkeit, Beiträge zu kategorisieren und auch zu filtern. Möchten Sie Typen einsetzen, müssen Sie diese unter Taxonomie erstellen.
- Beiträge MÜSSEN verortet sein: Bestimmen Sie, ob Beiträge auf der Karte lokalisiert werden müssen. Die Lokalisierung von Beiträgen auf der Karte ist ein zentrales Element von DIPAS. Falls die Lokalisierung in Ihrem Verfahren nicht verpflichtend sein soll, deaktivieren Sie diese Option.
- Zugelassene Verortungsarten: Zulässige geometrische Markierungsarten auf der Karte. Hier bestimmen Sie, welche geometrischen Markierungen die Nutzer*innen verwenden dürfen.
- Punkt: Markierung per Punkt (Standard)
- Linie: Markierung per Linie
- Fläche: Markierung per Fläche
Sie können eine, zwei oder alle drei Optionen auswählen.
| Hinweis: Alle Beitragsverortungen werden aus Gründen der Übersichtlichkeit auf der Beitragskarte im Online Tool in eine Punktmarkierung umgewandelt, ohne dass dabei die eigentliche Geometrie verloren geht. Auf der Kartenansicht des Touchtables sind Linien- und Polygonverortungen der Beiträge in ihrer echten Geometrie sichtbar. |
- Kommentare auf Beiträge zulassen: Ist diese Option aktiviert, dürfen Nutzer*innen die Beiträge anderer Nutzer*innen kommentieren. Deaktivieren Sie diese Option während des Verfahrens, werden die bis dahin verfassten Kommentare nicht gelöscht, sondern weiterhin angezeigt.
- Maximale Zeichenanzahl für Kommentare: Hier bestimmen Sie die maximale Zeichenanzahl für Kommentare. Der Standard sind 500 Zeichen.
- Bewertungen von Beiträgen zulassen: Ist diese Funktion aktiviert, dürfen Nutzer*innen die Beiträge anderer Nutzer*innen bewerten. Deaktivieren Sie diese Funktion während des Verfahrens, werden bereits abgegebene Bewertungen nicht gelöscht, sondern weiterhin angezeigt.
Masterportal-Instanzen
Bei DIPAS-Verfahren gibt es unterschiedliche Kartenansichten: z.B. die Beitragskarte, die Karte in der Terminansicht, die Karte im Beitrag-Erstellen-Fenster usw. (= Karteninstanzen). In der Masterportal-Konfiguration legen Sie z. B. fest, welche Layer (Kartenebenen) auf der jeweiligen Karteninstanz verfügbar sein sollen, wie hoch der Zoomfaktor zu Beginn ist und vieles mehr. All diese Einstellungen wirken sich auf das Nutzer*innenerlebnis der Bürger*innen aus.
Hier sind in der Regel alle Einstellungen bereits für Sie vor eingestellt.
- Beitragskarte: Wählen Sie hier die Masterportal-Instanz für die Anzeige von Beiträgen auf der Karte. Der Standard entspricht der Default-Instanz, die der Techadmin konfigurieren kann.
- Anzeige einzelner Beiträge: Wählen Sie hier die Masterportal-Instanz für die Darstellung einzelner Beiträge. Der Standard entspricht der Single contribution display-Instanz, die der Techadmin konfigurieren kann.
- Andere Beiträge auf Beitragsdetailseiten verbergen?: Die Beitragsdetailseite erscheint, wenn Sie einen einzelnen Beitrag auf der Beitragskarte aufrufen und auf „Mehr“ klicken. Ist diese Option aktiviert, wird nur der angeklickte Beitrag auf der Karte angezeigt.
- Verbergen: Beiträge werden ausgeblendet.
- Angezeigt: Beiträge werden angezeigt.
- Beitrag erstellen: Wählen Sie die Masterportal-Instanz für das Erstellen von Beiträgen. Der Standard entspricht der Contribution-Instanz, die der Techadmin konfigurieren kann.
Seitenleisten-Einstellungen[Bearbeiten | Quelltext bearbeiten]
Klicken Sie nun auf den Menüpunkt „Seitenleisten-Einstellungen“. Hier bearbeiten Sie die Einstellungen der Sidebar (Menüleiste am Seitenrand) auf der Verfahrensseite.
- Markieren Sie alle Blöcke, die Sie in die Sidebar aufnehmen möchten.
- Die Reihenfolge der Blöcke ändern Sie per Drag&Drop (ziehen und ablegen). Bewegen Sie dazu den Maus-Cursor in eine Box, klicken Sie auf die linke Maustaste und halten Sie diese gedrückt. Bei gedrückter linker Maustaste ziehen Sie den Block nun an die gewünschte Position und lassen die linke Maustaste los.
Folgende Blöcke stehen Ihnen zur Auswahl:
- Kontaktdaten: Kontaktdaten des Projekt- bzw. Verfahrensverantwortlichen anzeigen
- Projektlogo: Das Projektlogo anzeigen
- Dokumenten-Download: Herunterladbare Dokumente anzeigen. Hier werden ALLE verfügbaren Dokumentendownloads in einem Block angezeigt.
- Newsletter-Anmeldung: Newsletter-Anmeldeformular eines Drittanbieters anzeigen. Wenn die Checkbox aktiviert ist, besteht die Möglichkeit ein entsprechendes JavaScript Snippet eizubinden.
Menüeinstellungen[Bearbeiten | Quelltext bearbeiten]
Hier konfigurieren Sie die Einstellungen der Seitenmenüs.
MAIN MENU SETTINGS
An dieser Stelle verlinken Sie die Seiten, die Sie angelegt haben, mit den entsprechenden Menüpunkten. Dadurch werden die Seiten in der Hauptnavigation der Verfahrensseite sichtbar.
| Hinweis: Für Hamburger Verfahren sind die Bezeichnungen der Menüpunkte bereits fest vorgeschrieben und können nur in begründeten Ausnahmefällen in Absprache mit der Stadtwerkstatt verändert werden. |
Bei jeder Seite, die als Menüpunkt erscheinen soll, können Sie folgende Einstellungen vornehmen:
- Aktiviert: Wenn Sie eine Ihrer erstellten Seiten (vorübergehend) deaktivieren möchten, entfernen Sie den Haken im entsprechenden Feld. Setzen Sie den Haken, um eine deaktivierte Seite wieder zu aktivieren.
- Frontpage: Legen Sie fest, welche Ihrer Seiten/Menüpunkte als Startseite fungieren soll.
- Name: Benennen Sie die Seiten entsprechend ihrer jeweiligen Funktion. Die jeweilige Bezeichnung erscheint im Menü auf der Verfahrensseite.
- Icon: Wählen Sie für jede Seite ein passendes Symbol aus dem Dropdown-Menü. Das gewählte Icon taucht auf der Verfahrensseite vor dem Namen des Menüpunktes auf.
Die Konfiguration der Menüpunkte Beitragskarte, Beitragsliste und Auswertung haben Sie damit abgeschlossen.
Bei den folgenden Menüpunkten müssen Sie weitere Einstellungen vornehmen:
- Endpoint: projectinfo = Verfahrensinformationsseite: Geben Sie den Namen Ihrer im Schritt 2 erstellten "Über das Verfahren-Seite" im Feld „Page“ ein. Bereits nach den ersten eingegebenen Zeichen schlägt Ihnen das System Ihre Seite vor. Wählen Sie die gewünschte Seite aus.
- Endpoint: schedule = Termine-Seite mit Veranstaltungskarte: Hier wählen Sie die Karteninstanz unter „map instance“ aus und legen damit fest, welche Kartenansicht für die Anzeige von Terminen im Frontend genutzt wird. Die Standard-Konfiguration ist in der Regel passend.
- Endpoint: survey = Umfrage: Bei „survey“ können Sie je nach Bedarf eine externe URL hinzufügen, um eine Umfrage einzubinden.
- Endpoint: custompage = eigene Seite: Mit „Custompage“ können Sie eine eigene benutzerdefinierte Seite verknüpfen und diese ebenfalls in der Hauptnavigation einbetten.
FOOTER MENU SETTINGSHinweis: Die Entwürfe-Seite wird nicht hier eingebunden, sondern über den Projekt-Zeitplan, bei Aktivierung der Phase II bzw. des Phasenmix.
Hier sehen Sie die Menüpunkte, die später im Footer (unterer Rand der Website) angezeigt werden. Die entsprechenden Seiten müssen Sie zuvor erstellen bevor Sie sie hier verlinken können. Bis auf die FAQs sind diese Menüpunkte Pflicht. FAQs sind zwar optional, sind jedoch gerade bei umfangreicheren Verfahren sehr hilfreich und empfehlenswert.
Bei jedem Menüpunkt können Sie die folgenden Einstellungen vornehmen:
- Aktiviert: Wenn Sie eine Ihrer erstellten Seiten (vorübergehend) deaktivieren möchten, entfernen Sie den Haken im entsprechenden Feld. Setzen Sie den Haken, um eine deaktivierte Seite wieder zu aktivieren.
Achtung: Datenschutz, Impressum, Barrierefreiheit und Kontakt sind für Hamburger Verfahren Pflicht. Bitte deaktivieren Sie diese unter keinen Umständen. - Name: Benennen Sie die Seiten entsprechend ihrer jeweiligen Funktion. Diese Bezeichnung erscheint im Footer-Menü auf der Verfahrensseite.
- Page: Geben Sie die jeweiligen Namen Ihrer erstellten Seiten im Feld „Page“ ein. Bereits nach den ersten eingegebenen Zeichen schlägt Ihnen das System die jeweilige Seite vor. Wählen Sie die gewünschte Seite aus und wiederholen Sie den Vorgang, bis Sie alle erstellten bzw. gewünschten Seiten hinzugefügt haben.
Hinweis: Die Zahlen in den Klammern am Ende der Seitenbezeichnung entsprechen der Reihenfolge, in der Sie die Seiten angelegt haben. Für das Verfahren sind diese Zahlen irrelevant. - Endpoint: dataprivacy = Datenschutz: Durch die Digitalisierung hat Datenschutz enorm an Bedeutung gewonnen. Jede Website muss daher eine Datenschutzerklärung beinhalten, die den rechtskonformen Umgang mit den Daten der Nutzer*innen transparent erklärt. Folgende Punkte müssen IMMER angegeben werden: Kontaktdaten des Projekt- bzw. Verfahrenverantwortlichen, Zwecke der personenbezogenen Datenverarbeitung, Rechtsgrundlagen für die Datenverarbeitung, Speicherdauer, Rechte der Nutzer*innen.
- Endpoint: imprint = Impressum: Das deutsche Telemediengesetz kennt die Impressumspflicht. Fast alle Websitebetreiber müssen bestimmte Informationen zu ihrer Person veröffentlichen. In der Regel sind dies Name, Anschrift, Kontakt, ggf. Steuer- und Registernummern.
- Endpoint: faq = FAQ: steht für Frequently Asked Questions und ist eine gängige Methode, um wiederkehrende Fragen übersichtlich zu beantworten. Meistens (auch bei DIPAS) werden für FAQ aufklappbare Textboxen (Akkordeon) verwendet.
- Endpoint: contact = Kontakt/Barrierefreiheit: Die Angabe Ihrer Kontaktdaten als Projekt- bzw. Verfahrensverantwortlicher erleichtert den Bürger*innen die Kontaktaufnahme und erhöht die Transparenz des Beteiligungsverfahrens. Darüber hinaus werden hier Angaben zur Barrierefreiheit gemacht.
Nun haben Sie alle Pflichtfelder ausgefüllt und können speichern. Klicken Sie bitte unbedingt auf „Konfiguration speichern“.
Schritt 4: Vorlagen für Kategorien/Typen einstellen[Bearbeiten | Quelltext bearbeiten]
In diesem Abschnitt stellen Sie die gewünschten Kategorien und Typen ein, die den Bürger*innenbeiträgen zugeordnet werden sollen. Beide fungieren als Filter, die den Überblick über die verschiedenen Beiträge erleichtern.
Kategorien stehen für verschiedenen Beitragsthemen, wie Wohnen, Erholungsgebiete, Verkehr, Umwelt, Freizeit usw. Die Typen stehen für verschiedene Beitragsarten wie Frage, Kritik oder Idee.
- In Phase I und im Phasenmix werden Beiträge abgegeben. Somit sind Kategorien obligatorisch und können nicht deaktiviert werden. Typen sind optional.
- Während der Phase II stehen die Entwürfe im Vordergrund. Sie werden kommentiert und bewertet. Beiträge werden nicht abgegeben.
Gehen Sie zunächst auf „Verwalten“ – „Struktur“ – „Taxonomie“. Alternativ können Sie per Mouseover durch das horizontale Menü navigieren.
| Achtung Barrierefreiheit: Insofern die Anpassung der Farben möglich ist, sollte hier darauf geachtet werden,
dass die Farben ein Kontrastverhältnis von mindestens 3:1 zum Hintergrund sowie zu den anderen gewählten Farben der Kategorien/Typen aufweisen. Dies hilft farbfehlsichtigen Nutzern bei der Wahrnehmung und Differenzierung der Abbildung. Nutzen Sie den Contrast Checker "WebAIM", um Kontrastverhältnisse auszuprobieren und das gewünschte Ergebnis zu erzielen. |
Der Button „+ Vokabular hinzufügen“ ist nicht relevant.
„Tags“ sind ebenfalls nicht relevant.
| Hinweis: Arbeiten Sie für die Verfahrensvorlage gerne mit Platzhalter-Kategorien und -Typen. Hierfür können Sie häufig vorkommende Kategorien verwenden, wie "Mobilität", "Wohnen", Grün", "Sonstiges"... oder aber mit deutlichen Platzhaltern, wie "Kategorie 1"... arbeiten. |
Kategorien[Bearbeiten | Quelltext bearbeiten]
Kategorien stehen für verschiedenen Beitragsthemen, wie Wohnen, Erholungsgebiete, Verkehr, Umwelt, Freizeit usw. Sie werden sowohl auf der Verfahrensseite des Online-Beteiligungstools, als auch auf dem Touchtable durch verschiedenfarbige Fähnchen (s. Abb.) repräsentiert. Die Bürger*innen platzieren diese an der gewünschten Stelle auf der Karte.
Im Categories-Dropdownmenü (über den kleinen Pfeil unter Aktionen) haben Sie folgende Optionen: "Begriffe auflisten" und "Begriffe hinzufügen".
Alle anderen Optionen im Drop-Down-Menü sind für Sie nicht relevant.
Begriffe auflisten: Hier sehen Sie alle angelegten Begriffe, die dem Vokabular „Kategorie“ zugeordnet sind. Sie können die Reihenfolge der Begriffe per Drag & Drop (ziehen und ablegen) verändern oder über den unteren Button „Auf alphabetisch zurücksetzen“. Unter „Aktionen“ können Sie die jeweilige bestehende Kategorie bearbeiten oder löschen.
Begriffe hinzufügen: Hier fügen Sie neue Kategorien für Ihr Verfahren hinzu.
| Hinweis: Für Verfahren in Hamburg legt der LGV die Kategorien an. Sie können über das Antragsformular bereits Farben und Bezeichnungen Ihrer Kategorien angeben. |
- Name: Vergeben Sie einen aussagekräftigen Namen für Ihre neue Kategorie. Unter dieser Bezeichnung wird Ihre Kategorie den Nutzer*innen beim Erstellen ihrer Beiträge auf der Verfahrensseite angezeigt.
- Kategorie-Icon: Hier wählen Sie das Icon (Symbol) für Ihre Kategorie aus und laden es hoch. Sie können immer nur eine Datei hochladen. Die Datei darf 20 MB nicht überschreiten und muss als png, gif, jpg oder jpeg vorliegen. Das jeweilige Kategorie-Icon wird auf der Beitragskarte dargestellt. Im Repository liegen die Standardicons zum Download bereit.
- Kategorie-Farbe: Die Farbauswahl bestimmt die Farbe der entsprechenden Kategorie in der Tortengrafik unter Auswertung. Sie sollte dem gewählten Icon farblich ähneln.
- Speichern Sie Ihre neue Kategorie im Anschluss und wiederholen Sie die Schritte, bis Sie alle gewünschten Kategorien angelegt haben.
Typ[Bearbeiten | Quelltext bearbeiten]
Die Typen stehen für verschiedene Beitragsarten wie Frage, Kritik oder Idee. Typen sind optional. Sie sind auf der Verfahrensseite des Online-Beteiligungstools, als auch auf dem Touchtable farblich nicht auf der Karte erkennbar, lassen sich aber über die Beitragsliste filtern und auch auf der Auswertungsseite anzeigen. Sie können in der DIPAS-Konfiguration (de-)aktiviert werden. Wenn Sie Typen verwenden möchten, muss die Option aktiviert sein.
Im Rubrics-Dropdownmenü (über den kleinen Pfeil unter Aktionen) gibt es zwei für Sie relevante Optionen: "Begriffe auflisten" und "Begriffe hinzufügen". Alle anderen Optionen im Drop-Down-Menü sind für Sie nicht relevant.
Begriffe auflisten: Hier sehen Sie alle angelegten Begriffe, die dem Vokabular „Typ“ zugeordnet sind. Sie können die Reihenfolge der Begriffe per Drag & Drop (ziehen und ablegen) verändern oder über den unteren Button „Auf alphabetisch zurücksetzen“. Unter „Aktionen“ können Sie die jeweilige bestehende Kategorie bearbeiten oder löschen.
Begriffe hinzufügen: Hier fügen Sie neue Typen für Ihr Verfahren hinzu. Vergeben Sie einen aussagekräftigen Namen für Ihren neuen Typ. Unter dieser Bezeichnung wird Ihren Typ den Nutzer*innen bei der Beitragserstellung sowie in Form einer Tortengrafik auf der Auswertungsseite angezeigt. Speichern Sie Ihren neuen Typ im Anschluss und wiederholen Sie die Schritte, bis Sie alle Typen angelegt haben.
Schritt 5: Konfiguration der Masterportal Standardwerte[Bearbeiten | Quelltext bearbeiten]
Als nächstes richten Sie das Masterportal für die Verfahrensvorlage mithilfe von Standardwerten ein.
Gehen Sie im Hauptmenü auf Verwalten – Konfiguration – Benutzeroberfläche – Masterportal. Sie gelangen zum Reiter „Instanzkonfiguration“, unter dem die voreingestellten Karteninstanzen aufgelistet sind.
Die Tabelle gibt Ihnen eine Übersicht über alle Instanzen des Masterportals, die in der Standard-Konfiguration von Beginn an verfügbar sind.
- Name: Hier steht der Name der Instanz.
- Eigentümer: Hier steht der Eigentümer der Instanz.
- Layer: Hier sehen Sie, wie viele Layer (Kartenebenen) in der Vorder- und Hintergrundebene eingestellt sind und wie viele davon auf der Verfahrensseite initial sichtbar sind. Initial sichtbar sind alle Layer, die auf der Vordergrundebene liegen. Layer auf der Hintergrundebene können auf der Verfahrensseite über "Themen" und auf dem Touchtable über den Layerbaum auf der Karte sichtbar gemacht werden.
- Aktionen: Über das Drop-Down-Menü erreichen Sie verschiedene Optionen. Relevant sind für Sie hier nur die Optionen „Bearbeiten“ und „Open Full Screen“. Letztere ermöglicht es, die Karte im Vollbild in einem neuen Tab anzuzeigen. Mit einem Klick auf „Bearbeiten“ können Sie eine Instanz bearbeiten.
- Verborgene Instanzen anzeigen: Aktivieren Sie dieses Kästchen, um Zugriff auf standardmäßig ausgeblendete Instanzen zu erhalten. (Confiq und Dipas Projectarea).
Diese Instanzen sind ausgeblendet, da sie im Normalfall nicht verändert werden müssen.
Vordefinierte Karteninstanzen[Bearbeiten | Quelltext bearbeiten]
Eine Karteninstanz ist ein temporärer Kartenzustand, den die Nutzer*innen beim Besuch einer bestimmten Seite sehen. Im Standard hat jede Karteninstanz einen Ort, an dem sie ausgespielt wird. Hier müssen Sie unterschiedliche Einstellungen vornehmen.
Layer sind Kartenebenen, die einer Karteninstanz zugeordnet werden und bestimmte Daten auf der Karte visualisieren. DIPAS enthält zahlreiche Kartenebenen mit hilfreichen Daten wie z.B. das HVV-Streckennetz, Velorouten oder Lärmkarten.
Mithilfe von Themenkarten können Sie die Beitragskarte in DIPAS mit verschiedenen hilfreichen Daten anreichern. Beispiele sind das HVV-Netz oder das Straßenbaumkataster. Diese Informationen ermöglichen Bürger*innen, bei ihren Beiträgen unterschiedliche Faktoren zu berücksichtigen. Auf Geo-Online können Sie sich von verschiedenen Layern inspirieren lassen.
| Achtung: Der Layer „Stadtplan“ (ID= 19969) muss bei Hamburger Verfahren bei jeder Karte als „initial sichtbar“ auf der Hintergrundebene einfügt werden. |
Appointment Map: Dies ist die Standardkarte in der Terminansicht.
Config: Diese Instanz sehen Sie, wenn Sie das Feld „Verborgene Instanzen anzeigen“ aktivieren. Dies ist die Standardkarte für die Konfiguration von DIPAS.
Contribution: Dies ist die Standardkarte im Beitrag-Erstellen-Dialog.
- Layer „projectarea“: Dies ist das Projektgebiet. Wenn Sie dieses im Beitrag-Erstellen-Dialog anzeigen wollen, müssen Sie diesen Layer auf der Vordergrundebene als „initial sichtbar“ hinzufügen.
Create Appointment: Dies ist die Standardkarte im Termin-Erstellen-Dialog.
Default: Dies ist die Standard-Beitragskarte auf der Website.
- Layer „projectarea“: Dies ist das Projektgebiet. Wenn Sie das Projektgebiet im Beitrag-Erstellen-Dialog anzeigen wollen, müssen Sie diesen Layer auf der Vordergrundebene als „initial sichtbar“ hinzufügen.
- Layer „contributions“: Dies ist der Layer, auf dem die Beiträge als Kategorie-Fähnchen angezeigt werden. Um die Beiträge auf der Beitragskarte anzuzeigen, müssen Sie diesen Layer auf der Vordergrundebene als „initial sichtbar“ hinzufügen.
- Themenlayer: Themenkarten orientieren sich inhaltlich am Thema des Beteiligungsverfahrens und können zum Beispiel HVV-Haltestellen, das Straßenbaumkataster oder Schulen in Hamburg sein.
Hinweis: Legen Sie Ihre gewünschten Themenkarten als Layer auf der Vordergrundebene als „nicht initial sichtbar“ an. Der/Die Nutzer*in kann sich die Themen bei Bedarf anzeigen lassen. Hier wäre es auch denkbar, den Layer „Luftbilder DOP“ (ID = 12521) als „nicht initial sichtbar“ auf der Hintergrundebene einzufügen. Solche können auf der Verfahrensseite über "Themen" und auf dem Touchtable über den Layerbaum auf der Karte sichtbar gemacht werden. - Design-Einstellungen: Wählen Sie unter „Typ des Themenbaums“ „Minimal“ aus. Der Themenbaum auf der Verfahrensseite wird somit vereinfacht dargestellt. Eine Usability-Studie hat ergeben, dass die Nutzer*innen damit besser arbeiten können.
- Menüeinstellungen: Ändern Sie beim Element „Filter“ unter „Vordefinierte Abfragen“ die dritte Zeile in „layerId“: „contributions“,“. Dies ermöglicht das Filtern der Beiträge nach Kategorietypen auf der Beitragskarte.
Dipas: Dies ist die Standardkarte für den DIPAS Touchtable.
DIPAS Project area: Dies ist die Standardkarte für die Projektarea in der Dipas-Konfiguration.
Single contribution display: Dies ist die Standardkarte für die Detailansicht eines erstellten Beitrages. Über die Detailansicht können die Bürger*innen weitere Informationen zu einzelnen Beiträgen aufrufen. Die Detailansicht erscheint bei einem Klick auf einen Beitrag in der Beitragskarte.
- Layer „contributions“: Dies ist der Layer, auf dem die Beiträge als Kategorie-Fähnchen angezeigt werden. Um die Beiträge auf der Beitragskarte anzuzeigen, müssen Sie diesen Layer auf der Vordergrundebene als „initial sichtbar“ hinzufügen.
Anpassen der Masterportal-Konfigurationsinstanz für den Adminbereich[Bearbeiten | Quelltext bearbeiten]
Im DIPAS-Adminbereich wird an einigen Stellen (z. B. beim Projektgebiet oder beim Terminanlegen) eine Masterportal-Instanz benötigt. Dabei handelt es sich um die "Config"-Instanz. Sie können auch diese Masterportalinstanz konfigurieren, indem Sie in Ihre Default-Domain gehen und unter Benutzeroberfläche --> Masterportal --> Instanzkonfiguration die Checkbox zur Darstellung verborgener Instanzen aktivieren sodass die "Config"-Instanz erscheint. Dort können Sie nun alle Einstellungen vornehmen.
Hinzufügen einer neuen Instanz[Bearbeiten | Quelltext bearbeiten]
Das Hinzufügen einer neuen Instanz ist bei Verfahren in Hamburg in der Regel nicht relevant.
Mit dieser Funktion können Sie eine neue Instanz konfigurieren, um diese an passenden Stellen als Alternative zu den vordefinierten Instanzen einzubinden.
Sie könnten die neue Instanz auch auf einer benutzerdefinierten Seite (Custom Page) oder auf der Entwurfsseite einbetten. So ließe sich nicht nur ein Bild eines Entwurfes darstellen, sondern auch eine interaktive Karte.
- Klicken Sie auf „+ Neue Instanz hinzufügen“, um eine neue Karteninstanz hinzuzufügen.
- Administrative Bezeichnung: Benennen Sie die neue Instanz.
Konfigurieren Sie im Anschluss Ihre neue Masterportal-Instanz.
Konfiguration der Masterportal-Instanzen[Bearbeiten | Quelltext bearbeiten]
Jede Instanz besitzt prinzipiell die gleichen Einstellmöglichkeiten. Um jede Instanz für ihren Anwendungsfall zu optimieren, müssen Sie jedoch unterschiedliche Einstellungen vornehmen.
| Hinweis: Bis auf einige wenige Einstellungen ist bereits alles voreingestellt. Verändern Sie nur die Einstellungen, die an Ihre Anforderungen angepasst werden müssen. |
Wählen Sie eine Instanz zur Bearbeitung aus, indem Sie in der Spalte „Aktionen“ auf „Bearbeiten“ klicken.
Verbergen: Ist diese Option markiert, erscheint die Instanz nicht in der Liste unter „Instanzkonfiguration“. Bei vorhandenen Instanzen ist hier die optimalste Option vordefiniert. Bei neuen Instanzen bleibt das Kästchen in der Regel auch deaktiviert.
Vordergrundebene: Dies ist die Datenlayer-Konfiguration für die jeweilige Masterportal-Instanz im Vordergrund. Hier sollten Sie je nach Instanz und Bedarf folgende Layer hinzufügen: contributions (Beiträge), projectarea (Projektgebiet) und/oder beliebige Themenlayer.
Wenn Sie einen neuen Layer hinzufügen möchten, tragen Sie diesen unter „Wählen Sie den Layer zum hinzufügen“ ein. Es öffnen sich ggf. mehrere Vorschläge. Wählen Sie den gewünschten Layer aus und klicken anschließend auf „Add layer“. Nachdem das System den Layer eingefügt hat, können Sie diesem einen Namen geben und entscheiden, ob er initial sichtbar sein soll oder erst durch die Auswahl der Nutzer*in angezeigt wird.
| Achtung: Sie müssen jeden Layer einzeln speichern. Gleichzeitige Änderungen an unterschiedlichen Layern sind nicht möglich. |
Hintergrundebene: Dies ist die Datenlayer-Konfiguration für die jeweilige Masterportal-Instanz im Hintergrund.
Für Hamburger Verfahren: Bei jeder Instanz müssen Sie den Layer „Stadtplan“ (ID= 19969) als „initial sichtbar“ auf der Hintergrundebene einfügen. Hier wäre es auch denkbar, den Layer „Luftbilder DOP“ (ID = 94) als „nicht initial sichtbar“ einzufügen.
Um die 3D-Ansicht benutzen zu können, müssen Sie hier den Layer „Gebäude LoD2“ (ID= 12884) als „initial nicht sichtbar“ einstellen.
Wenn Sie einen neuen Layer hinzufügen möchten, tragen Sie ihn unter „Wählen Sie den Layer zum hinzufügen“ ein. Es öffnen sich ggf. mehrere Vorschläge. Wählen Sie den gewünschten Layer aus und klicken anschließend auf „Add layer“. Nachdem das System den Layer eingefügt hat, können Sie diesem einen Namen geben und entscheiden, ob er initial sichtbar sein soll oder erst durch die Auswahl der Nutzer*in angezeigt wird.
| Achtung: Sie müssen jeden Layer einzeln speichern. Gleichzeitige Änderungen an unterschiedlichen Layern sind nicht möglich. |
Portal-Einstellungen[Bearbeiten | Quelltext bearbeiten]
In diesen Grundeinstellungen können Sie den Titel des Masterportals ändern und diverse Anzeigeoptionen vornehmen.
Der Titel der Masterportal-Instanz: Wählen Sie einen Titel für die Masterportal-Instanz. Der eingegebene Name erscheint auf der Verfahrensseite in der Kopfleiste der Karte. Alternativ können Sie über diesen Textbereich auch zur Benutzung aufrufen.
Pfad zur benutzerdefinierten Logo-Datei: Wenn Sie ein benutzerdefiniertes Logo hinzufügen möchten, können Sie hier den entsprechenden Pfad zur Datei einfügen. Möchten Sie kein Logo verwenden, lassen Sie das Feld einfach leer. Die folgenden Token sind verfügbar: {{base_path}}, {{module_path}}, {{library_path}}
Externer Link: Tragen Sie hier den externen Link dieser Instanz ein (wenn vorhanden). Für Hamburg ist „http://geoinfo.hamburg.de“ der Standard.
Tooltip des Titels: Tragen Sie hier den Tooltip ein, der für den Titel der Instanz angezeigt werden soll. Ein Tooltip ist ein kleines Infofenster, das bei einem Mouseover erscheint. Tooltips beschreiben oder ergänzen meist bestimmte Elemente der Benutzeroberfläche.
Aktive Kontroll-Plugins: Plugins sind bestimmte Optionen und Tools, die Sie in Karteninstanzen integrieren können. Beispiele sind die Anzeige von Übersichtskarten oder Schatten. Markieren Sie die Plugins, die Sie in die aktuelle Instanz integrieren möchten. Diese werde als Schaltflächen auf der rechten Seite der Karte angezeigt.
- 3D: Erlaubt den Wechsel auf ein dreidimensionales Stadtmodell.
- Um die 3D-Ansicht benutzen zu können, müssen Sie die Layer „Gebäude LoD2“ (ID= 12884) und "Gelände" (ID=12883) auf der Hintergrundebene als „initial sichtbar“ einstellen.
- Über ein Bedienpanel können Sie die Ansicht neigen, die Karte drehen und zoomen.
- Dieses Panel erscheint nur, wenn Sie das Plugin „Nordpfeil anzeigen“ ebenfalls aktivieren.
- Ansichtsfenster zurücksetzen: Über diese Option stellen Sie die konfigurierte Ausgangszoomstufe und den Fokus wieder her.
- Einfrieren: Die Karte zeigt einen festen Ausschnitt und kann nicht bedient werden, bis die Option deaktiviert wird.
- Schrägluftbilder anzeigen: Der Schrägluftbild-Modus befindet sich zurzeit noch in der Beta-Version!
- Vollbild: Bei Klick öffnet sich die Karte im Vollbildmodus.
- Zoom-Steuerelemente: Über diese Option fügen Sie die Zoom-Steuerelemente „+“ und „–“ auf der Karte hinzu.
- Darstellung von Ebenen-Attributen: Aktivieren Sie hier die Darstellung von Ebenen-Attributen. Daraufhin wird ein Button auf der Karte erzeugt, über den Sie „Layer-Attributions ausblenden“ können.
- Mausposition anzeigen: Lassen Sie die Mausposition als Koordinaten unten Links auf der Karte anzeigen.
- Nordpfeil anzeigen: Dieses Plugin aktiviert das Bedienpanel für die 3D-Darstellung.
- Übersichtskarte anzeigen: Bei Aktivierung wird eine kleine Übersichtskarte unter der eigentlichen Kartenansicht dargestellt. Die Option erleichtert dem User die Orientierung. Sie können die Auflösung der Übersichtkarte in der Konfiguration definieren und die benutzte Kartenebene wählen.
Verwenden Sie das Masterportal als Eingabeschnittstelle: Wenn das Masterportal mit einem Geofield verwendet wird, aktivieren Sie diese Option. Geofield ist ein Drupal-Modul, mit dem sich geografische Daten speichern lassen. Es unterstützt alle Geotypen wie z.B. Punkte, Linien oder Polygone.
Benutzerstandort verwenden: Nachdem der Browser den User um Erlaubnis gebeten hat, kann der User per Klick auf seinen Standort zoomen. Sie können den Ort in der Konfiguration entweder immer zentrieren, nur beim initialen Kartenaufbau oder nie.
Design-Einstellungen[Bearbeiten | Quelltext bearbeiten]
Hier können Sie das Design der Karten und Menüs auf der Verfahrensseite anpassen und einen Pfad zu einem benutzerdefinierten Hintergrund hinzufügen.
Darstellung der Benutzeroberfläche: Wählen Sie die Art der Benutzeroberfläche für die Kartenintegration.
- Standard: Ansicht am PC.
- Berührungsempfindlicher Tisch: Ansicht für den Touchtable.
- Keine Menüzeile: Die Menüzeile wird ausgeblendet.
Typ des Themenbaums: Wählen Sie die Art des Themenbaums.
- Wählen Sie hier „Minimal“.
- Die Option „Standard“ ist zu kompliziert (Ergebnis der Usability Studie), da der User dreimal klicken muss, um einen Layer zum Anzeigen auszuwählen.
- „Minimal“ erlaubt dies mit nur zwei Klicks.
Maßstab: Setzen Sie den Haken, wenn Sie einen Maßstab integrieren möchten.
simpleMap-Links hinzufügen?: Sollen simpleMap-Links zum Auswahl speichern"-Dialog hinzugefügt werden? (Nicht verfügbar beim Baumtyp Minimal")
Pfad zum benutzerdefinierten Hintergrundbild
- Wenn Sie ein benutzerdefiniertes Hintergrundbild hinzufügen möchten, können Sie hier den entsprechenden Pfad zur Datei einfügen.
- Die folgenden Token sind verfügbar: {{base_path}}, {{module_path}}, {{library_path}}.
- Möchten Sie kein Hintergrundbild verwenden, lassen Sie das Feld im Standard.
Karten-Einstellungen[Bearbeiten | Quelltext bearbeiten]
In diesem Reiter bestimmen Sie die Ausgangswerte von Zoom-Level und Mittelpunkt Ihrer Karteninstanz (Glossar).
| Hinweis: Wenn die gewählte Instanz auf der Vordergrundebene den Layer „projectarea“ enthält, wird automatisch auf das Projektgebiet gezoomt - unabhängig davon, welche Einstellungen Sie hier vornehmen. |
Startmittelpunkt und Zoomstufe
- Benutzen Sie die Karte, um die initiale Zoomstufe und den Kartenmittelpunkt dieser Instanz einzustellen.
Kartenskalierungseinstellungen
- Klicken Sie hier, um einzelne Skalierungseinstellungen zu ändern.
- Die folgenden Optionen zeigen die Skalierungsstufen, die diese Instanz verwendet.
- In der Regel müssen Sie hier nichts verändern.
Menüeinstellungen[Bearbeiten | Quelltext bearbeiten]
Hier können Sie Änderungen an der Menüstruktur des Masterportals vornehmen. Sofern nicht anders beschrieben, müssen Sie hier nichts verändern.
Themenbaumoptionen: Hier können Sie dem Themenbaum einen anderen Namen geben und ein Glyphicon (Icon/Symbol) auswählen. Aktivieren Sie das Kästchen, wenn der Themenbaum standardmäßig geöffnet sein soll.
Werkzeuge: Hier können Sie dem Reiter „Werkzeuge“ einen anderen Namen geben und ein Glyphicon (Icon/Symbol) auswählen. Der Reiter erscheint auf der Website erst, sobald Sie entsprechende Werkzeuge im Menü „Werkzeug-Plugins“ aktivieren.
Filter
- Hier können Sie dem Reiter „Filter“ einen anderen Namen geben und ein Glyphicon (Icon/Symbol) auswählen.
- Sie können folgende Optionen aktivieren / deaktivieren: „GFI deaktivieren“, „Ist generisch“, „Initial geöffnet?“, „Direktzoom auf Filterergebnisse“, „Mehrere Abfragen pro Layer zulassen?“ und „Sichtbar im Menü“.
- Letztgenannter Punkt ist standardmäßig aktiviert.
- Wenn Sie diesen Punkt deaktivieren, wird der Filter auf der Website nicht mehr angezeigt.
Vordefinierte Abfragen: Ändern Sie unter „Vordefinierte Abfragen“ die dritte Zeile in „layerId“: „contributions“,“. Dies ermöglicht das Filtern der Beiträge nach Kategorien auf der Beitragskarte.
Legende: Hier können Sie dem Reiter „Legende“ einen anderen Namen geben und ein Glyphicon (Icon/Symbol) auswählen.
Werkzeug-Plugins[Bearbeiten | Quelltext bearbeiten]
Hier definieren Sie, welche Werkzeuge in der jeweiligen Masterportal-Instanz verfügbar sind. Nach Aktivierung können Sie jedem Werkzeug einen anderen Namen geben und ein Glyphicon (Icon/Symbol) auswählen.
Bevölkerungsabfrage: Dieses Werkzeug führt eine Bevölkerungsabfrage im Bereich eines eingezeichneten Polygons durch. Der Dienst, der für die Einwohnerabfrage verwendet wird, ist „2“.
Gfi
- GetFeatureInfo ist als Standard definiert und ermöglicht die Anzeige von Informationen beim Klick auf die Karte.
- "Standardmäßig aktiv" bestimmt, ob ein User dieses Plugin zur Benutzung erst aktivieren muss, oder ob es standardmäßig aktiv ist.
- „Im Menü sichtbar“ ist deaktiviert.
Koordinaten holen: Dieses Werkzeug ermöglicht die Anzeige der Koordinaten beim Klick auf die Karte.
Messen: Mit dieser Option können Strecken und Flächen auf der Karte gemessen werden.
QR-Code: Diese Option ermöglicht das Erstellen von QR-Codes. QR steht für Quick Response („schnelle Antwort“). QR-Codes sind zweidimensionale Barcodes, über die Nutzer*innen per Kamera-Scan Informationen abrufen können. Häufig handelt es sich dabei um Internetlinks. Sie können den Tool-Text „Tippen Sie auf die Karte, um einen QR-Code zu generieren, der zum Beitragsassistenten führt.“ anpassen. Im Feld URL tragen Sie die URL ein, die zum DIPAS-Beitragsassistenten ohne GET-Parameter führt. GET-Parameter kommen typischerweise dann zum Einsatz, wenn ein Browser eine Ressource von einem Webserver anfordert, zum Beispiel einen Inhalt oder eine Datei.
Schatten: Dieses Werkzeug zeigt im 3D-Modus die Beschattung nach Uhr- und Tageszeit an. Aktivieren Sie hierzu unbedingt auch die 3D- und Nordpfeil-Funktion in den Portal-Einstellungen.
Suche anhand von Koordinaten: Dieses Werkzeug ermöglicht das Eingeben von Koordinaten auf der Karte. Über „Suchen“ können die Nutzer*innen zu den angegebenen Koordinaten springen.
Zeichnen: Dieses Werkzeug gewährt Zugriff auf ein Zeichnen/Schreiben-Fenster auf der Karte. Mit diesem lassen sich Symbole, Linien, Flächen, Kreise und Texte platzieren sowie Freihandzeichnungen erstellen. Das Kästchen "Zeichenwerkzeug sichtbar im Menü des Masterportals" ist standardmäßig aktiviert.
Suchleisten-Einstellungen[Bearbeiten | Quelltext bearbeiten]
Konfigurieren Sie hier Einstellungen in Bezug auf die Struktur und Funktionalität der Suchleiste des Masterportals. Die Standardeinstellungen sind hier angemessen.
- Mindestzeichenanzahl: Die Mindestanzahl an Zeichen, die eingegeben werden muss, um eine Suche auszulösen.
- Zoomstufe: Die gewünschte Zoomstufe bei der Auswahl eines Suchergebnisses.
- Vorschläge: Die Anzahl an Vorschlägen in der Vorschlagsliste.
- Schnellhilfe: Sollen Hilfetipps angeboten werden?
- Platzhalter: Der Platzhalter im Suchschlitz. Hier können Sie den Platzhaltertext ändern.
- DOM ID: HTML ID des DOM Elementes, dem die Suchergebnisse hinzugefügt werden.
Such-Plugins[Bearbeiten | Quelltext bearbeiten]
Hier wählen Sie die Suchkomponenten für die Karteninstanz. Die hier vordefinierten Einstellungen sind für Verfahren in Hamburg passend.
- Aktivierte Suchplugins: Folgende Optionen stehen zur Auswahl: Bundesamt für Kartographie und Geodäsie, Gazetteer, Gdi, specialWFS, Tree, visibleVector.
Grundeinstellungen[Bearbeiten | Quelltext bearbeiten]
Hier nehmen Sie weitere Grundeinstellungen vor.
HTML-Struktur
HTML (Hypertext Markup Language) ist die grundlegende Programmiersprache des Internet. In DIPAS stehen Ihnen verschiedene HTML-Optionen zur Verfügung. Mit diesen können Sie bestimmte HTML-Elemente auf Ihrer Verfahrensseite einbinden.
- Die HTML-Struktur, mit der das Masterportal eingebunden wird.
- Verfügbare Tokens: {{base_path}}, {{masterportal.css}}, {{masterportal.js}}, {{config.js}}
Grundlegende JavaScript-Konfiguration
- Geben Sie den Inhalt der JavaScript-Konfigurationsdatei ein.
- Dieser wird automatisch in JSON umgewandelt. JSON ist ein Datenformat, das den Datenaustausch zwischen verschiedenen Anwendungen erleichtert.
- Verfügbare Tokens: {{masterportal.css}}, {{config.json}}, {{layerdefinitions.json}}, {{services.json}}, {{layerstyles.json}}
Extent: In diesem Bereich befindet sich der „extent“-Parameter. Dieser beinhaltet die Koordinaten des Bereichs, in dem Nutzer*innen auf der Karte zoomen und swipen (über den Bildschirm wischen) können. Er stellt somit die Begrenzung dar: x_min, y_min, x_max, y_max. Um den räumlichen Bezug von Geodaten eindeutig anzugeben, werden EPSG-Codes verwendet. Mit EPSG-Codes lässt sich der räumliche Bezug von Geodaten eindeutig angeben. Die Codes bestehen aus vier bis fünf Schlüsselnummern und enthalten eine vollständige Beschreibung eines Koordinatenreferenzsystems. Die Schlüsselnummern erlauben den einfachen internationalen Austausch.
REST-Dienste
- Ein lokaler oder externer Pfad zur Datei mit Dienstinformationen.
- Die Datei muss existieren und valides JSON enthalten. Verfügbare Tokens: {{base_path}}, {{module_path}}, {{library_path}}
Hier wird auf die Datei (rest-services-internet.json) verwiesen, die die Services (Werkzeuge für das Masterportal) beinhaltet. Bei Verfahren in Hamburg wird der Gazetteer (Suchservice des Masterportals) darüber angeschlossen. Auch alle anderen Werkzeuge werden über diese Datei angeschlossen.
Fachdatenlayer-Definitionen[Bearbeiten | Quelltext bearbeiten]
Hier geben Sie Fachdatenlayer-Definitionen an. Dieser Bereich wird relevant, wenn Sie eigene Datenlayer hinzufügen wollen.
Alle Instanzen werden über die Dienstedefinition eingebunden. Einen individuellen Datenlayer können Sie unter Angabe von ID, Name und URL in die Masterportal-Konfiguration einer Instanz hinzufügen.
- Dienstedefinitionen: Der Pfad zur statischen Ebenendefinitionsdatei. Diese kann sich an einem externen Ort befinden (Speicherort beginnt mit http). Die Datei muss vorhanden sein und gültiges JSON enthalten.
- Benutzerdefinierte Layerdefinitionen im JSON-Format: Geben Sie benutzerdefinierte Layerdefinitionen in validem JSON-Format ein, um sie in einer Masterportal-Karte integrieren zu können. Verfügbare Tokens: {{base_path}}, {{module_path}}, {{library_path}}, {{query_params}}
Ein Beispiel-Code aus dem Verfahren Oberbillwerder – Active City zur Einbindung eines Image-Layers. Achten Sie darauf, dass Ihrem Custom-Layer eine eindeutige Layer-ID zugewiesen wird.
{
"id": "30001",
"typ": "StaticImage",
"name": "Rahmenplan",
"legendURL": [
"Dies ist der Rahmenplan"
],
"extent": [
575853.28,
5927178.98,
578115.03,
5928778.78
]
}
Fachdatenlayer-Stile[Bearbeiten | Quelltext bearbeiten]
Dieser Bereich wird noch überarbeitet
Schritt 6: Cache leeren[Bearbeiten | Quelltext bearbeiten]
Sie haben die Einrichtung nun fast geschafft.
- Gehen Sie wieder auf „Verwalten“ und klicken Sie dann auf das Drupal-Symbol.
- Nun klicken Sie auf „Alle Zwischenspeicher leeren“.
Hinweis: Im Laufe der Vorbereitung Ihres Verfahrens werden bestimmte Dateien zwischengespeichert. Dieser „Pufferspeicher“ sollte durch den Techadmin regelmäßig gelöscht werden, um Fehlfunktionen vorzubeugen. Die Löschung des Cache ist oft die Lösung, wenn Änderungen nicht angezeigt werden. Auch nach größeren Aktualisierungen und im Anschluss an die Einrichtung empfiehlt sich dieser Schritt.
Schritt 7: Einrichtung des Verfahrens abschließen[Bearbeiten | Quelltext bearbeiten]
Gratulation, Sie haben Ihre Verfahrensvorlage eingerichtet.
| Hinweis: Überprüfen Sie die Seite „Aktuelle Protokollnachrichten“ regelmäßig. Hier erhalten Sie eine Übersicht über alle wichtigen Ereignisse innerhalb des Systems. Sollte einmal ein Fehler auftreten, lässt sich die Ursache auf diesem Weg meist schnell ermitteln. |
Jetzt können sie aus der Vorlage ein individuelles Verfahren für die Projektverantwortlichen vorbereiten.