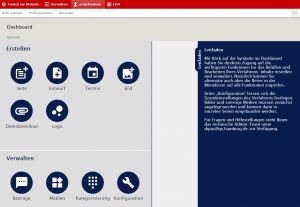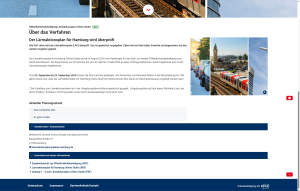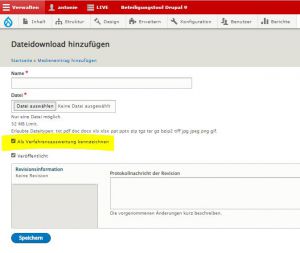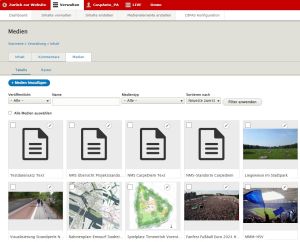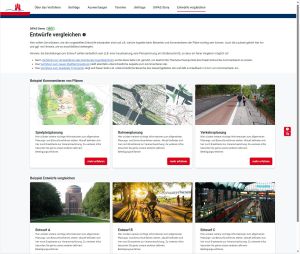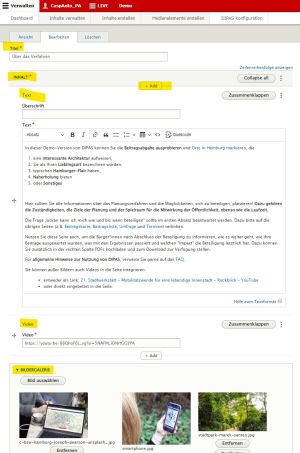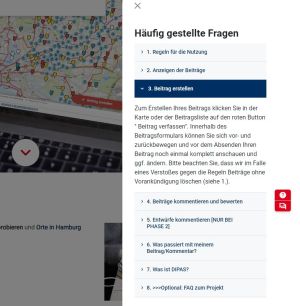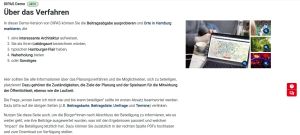Individuelles Verfahren inhaltlich befüllen: Unterschied zwischen den Versionen
Dipas (Diskussion | Beiträge) |
Dipas (Diskussion | Beiträge) |
||
| (39 dazwischenliegende Versionen desselben Benutzers werden nicht angezeigt) | |||
| Zeile 1: | Zeile 1: | ||
| − | Hier | + | Hier erfahren Sie, wie Sie Ihr eigenes DIPAS-Beteiligungsverfahren [[Individuelles Verfahren inhaltlich befüllen#individuelles Verfahren befüllen|mit eigenen Inhalten befüllen]], verwalten und administrieren können. Ihr Verfahren existiert bereits, es [[Individuelles Verfahren vorbereiten|wurde zuvor von dem Techadmin (mit mehr Berechtigungen) im Backend angelegt]]. Sie passen nun alle bestehenden Seiten auf Ihre eigenen Bedürfnisse an und können zusätzlich eigene Inhalte anlegen, Seiten erstellen, Bilder und Videos hochladen oder auch eine [[DIPAS stories|DIPAS story]] erstellen (sofern Sie die [[DIPAS stories#Benutzerrolle: Story creator|Berechtigung/Rolle als Story Creator]] haben). |
| − | Bei Fragen wenden Sie sich bitte an | + | Hier wird zunächst die [[Individuelles Verfahren inhaltlich befüllen#Erklärung der Benutzeroberfläche|Benutzeroberfläche des Projektadministrators]] im Backend beschrieben. Es folgt eine [[Individuelles Verfahren inhaltlich befüllen#Individuelles Verfahren befüllen|Schritt-für-Schritt-Anleitung für das inhaltliche Befüllen eines DIPAS-Beteiligungsverfahrens.]] |
| + | |||
| + | [https://youtu.be/fPL8zIPsWTY '''''Link zum YouTube-Video "DIPAS Verfahren einrichten und pflegen"'''''] (Die Kapitel in diesem Video entsprechen den Kapiteln auf dieser Seite.) | ||
| + | |||
| + | Wenn ihr Beteiligungsverfahren einmal läuft und sich die Bürger*innen beteiligen können, obliegt, die [[Individuelles Verfahren verwalten und auswerten|Verwaltung des Verfahrens während und die Auswertung nach dem Beteiligungsprozess]] ebenfalls Ihnen / der [[Rollenkonzept#Die Projektverantwortlichen|projektverantwortlichen Stelle]]. Bei Fragen wenden Sie sich bitte an Ihre [[Rollenkonzept#Die technische Leitstelle|technische Leitstelle]] (innerhalb Hamburgs der [[Hauptseite#Innerhalb Hamburgs|LGV]]). | ||
== Login == | == Login == | ||
| − | + | [[Datei:Backend-Login.jpg|alternativtext=Backend-Login|mini|Backend-Login|verweis=https://wiki.dipas.org/index.php/Datei:Backend-Login.jpg]]Ihre projektbezogenen Logindaten erhalten Sie von Ihrer [[Rollenkonzept#Die technische Leitstelle|technischen]] oder [[Rollenkonzept#Die fachliche Leitstelle|fachlichen Leitstelle]] (den Techadmins). | |
| − | ''<nowiki>https://VERFAHRENSNAME.beteiligung.hamburg | + | Rufen Sie Ihr Verfahren unter dem Ihnen bekannten Link auf: '''''<nowiki>https://VERFAHRENSNAME.beteiligung.hamburg/drupal/</nowiki>''''' |
Geben Sie Ihren Benutzernamen und Ihr Passwort ein und klicken Sie auf „Anmelden“. Sie befinden sich nun auf der Startseite des Projektadmins. | Geben Sie Ihren Benutzernamen und Ihr Passwort ein und klicken Sie auf „Anmelden“. Sie befinden sich nun auf der Startseite des Projektadmins. | ||
| + | Sie haben Ihr Passwort vergessen/verloren oder sonstige Probleme bei der Anmeldung? Senden Sie eine E-Mail mit Ihrem Projektnamen und einer kurzen Problemschilderung an ihre technische Leitstelle (innerhalb Hamburgs an: [mailto:dipas@gv.hamburg.de dipas@gv.hamburg.de]). | ||
== Erklärung der Benutzeroberfläche == | == Erklärung der Benutzeroberfläche == | ||
| − | [[Datei:Das Dashboard des Projektadmins.jpg|alternativtext=Das Dashboard des Projektadmins|mini|Das Dashboard des Projektadmins|verweis=https://wiki.dipas.org/index.php/Datei:Das_Dashboard_des_Projektadmins.jpg]]Sie | + | [[Datei:Das Dashboard des Projektadmins.jpg|alternativtext=Das Dashboard des Projektadmins|mini|Das Dashboard des Projektadmins|verweis=https://wiki.dipas.org/index.php/Datei:Das_Dashboard_des_Projektadmins.jpg]]Als Startbildschirm nach Login sehen Sie das Dashboard. Das Dashboard vereint die wichtigsten Funktionen und erleichtert Ihnen so die Orientierung. Es ist eine Alternative zur Navigationsleiste, die Sie über „Verwalten“ erreichen. Es bietet Ihnen neben der klassischen Menüleiste eine einfachere Möglichkeit, auf der Oberfläche zu navigieren. Es hebt die Bereiche und Optionen hervor, die Sie am ehesten für die Einrichtung und Verwaltung Ihres Verfahrens benötigen. |
===Erstellen=== | ===Erstellen=== | ||
| − | + | Hier sehen Sie im Dashboard die folgenden Optionen: | |
| − | *'''Seite:''' Hier | + | *'''Seite:''' Hier befüllen Sie die angelegten [[Individuelles Verfahren inhaltlich befüllen#Seiten verwalten|Seiten]] mit Texten, Bildern oder Videos. |
| − | *'''Entwurf:''' Erstellen Sie [ | + | *'''Entwurf:''' Erstellen Sie [[Individuelles Verfahren inhaltlich befüllen#Entwurf erstellen|Entwürfe]] mit Text, Bildern oder Grafiken. |
| − | *'''Termin:''' Erstellen Sie einen [ | + | *'''Termin:''' Erstellen Sie einen [[Individuelles Verfahren inhaltlich befüllen#Termin erstellen|Termin]] und verorten Sie diesen auf der Karte. |
| − | *'''Bild:''' Laden Sie [ | + | *'''Bild:''' Laden Sie [[Individuelles Verfahren inhaltlich befüllen#Bild hinzufügen|Bilddateien]] hoch und fügen Sie Bildinformationen hinzu. |
| − | *''' | + | *'''Download:''' Fügen Sie eine [[Individuelles Verfahren inhaltlich befüllen#Dateidownloads hinzufügen|herunterladbare Datei]] hinzu. |
| − | *'''Logo:''' Hier können Sie [ | + | *'''Logo:''' Hier können Sie [[Individuelles Verfahren inhaltlich befüllen#Logo hinzufügen|Logos]] (Partner- und/oder Projektlogos) für Ihr Verfahren hinzufügen. |
===Verwalten=== | ===Verwalten=== | ||
| − | + | Hier befinden sich im Dashboard weitere Optionen zur Administration des Verfahrens: | |
| − | *Beiträge: Hier finden Sie alle bisherigen | + | *'''Beiträge:''' Hier finden Sie alle bisherigen Beiträge zu Ihrem Verfahren. |
| − | *Medien: Hier haben Sie die Möglichkeit, vorhandene Bilder, Logos oder | + | *'''Medien:''' Hier haben Sie die Möglichkeit, sich einen [[Individuelles Verfahren inhaltlich befüllen#Schritt 2: Medienelemente verwalten|Überblick über vorhandene Bilder, Logos oder Downloaddateien]] zu verschaffen, die Ihnen als Miniaturansicht angezeigt werden. |
| − | + | *'''Konfiguration:''' Allgemeine [[Individuelles Verfahren inhaltlich befüllen#Schritt 5: DIPAS Standardkonfiguration anpassen|Einstellungen]] rund um Ihr DIPAS-Verfahren. | |
| − | *Konfiguration: Allgemeine [ | ||
Sie erreichen die Einstellungen, indem Sie auf das jeweilige Symbol klicken. Alternativ finden sich alle Optionen auch in der horizontalen Navigationsleiste am oberen Seitenrand. | Sie erreichen die Einstellungen, indem Sie auf das jeweilige Symbol klicken. Alternativ finden sich alle Optionen auch in der horizontalen Navigationsleiste am oberen Seitenrand. | ||
===Leitfaden=== | ===Leitfaden=== | ||
| Zeile 33: | Zeile 37: | ||
== Individuelles Verfahren befüllen == | == Individuelles Verfahren befüllen == | ||
Dieser Abschnitt ist eine Schritt-für-Schritt-Anleitung zur Erstellung Ihres Beteiligungsverfahrens in DIPAS. Arbeiten Sie die folgenden Punkte der Reihe nach ab. Lassen Sie sich durch die zahlreichen Einstellungsmöglichkeiten anfangs nicht verunsichern. Sie werden schnell ein Gespür für den Umgang mit DIPAS entwickeln. | Dieser Abschnitt ist eine Schritt-für-Schritt-Anleitung zur Erstellung Ihres Beteiligungsverfahrens in DIPAS. Arbeiten Sie die folgenden Punkte der Reihe nach ab. Lassen Sie sich durch die zahlreichen Einstellungsmöglichkeiten anfangs nicht verunsichern. Sie werden schnell ein Gespür für den Umgang mit DIPAS entwickeln. | ||
| + | |||
| + | Während Sie Ihr Verfahren einrichten, sollten Sie das [[Online-Beteiligungstool#Aufrufen des Online-Beteiligungstools|Frontend regelmäßig aufrufen]], um Ihre Änderungen aus Endnutzersicht zu überprüfen. Dieses Frontend ist der sichtbare Teil von DIPAS – die [[Online-Beteiligungstool|Verfahrensseite (das Online-Beteiligungstool)]]. Dies ist die Seite, auf der die Bürger*innen ihre Beiträge abgeben können und alle Informationen finden, die der [[Rollenkonzept#Die technische Leitstelle|Techadmin]] oder Sie als [[Rollenkonzept#Die Projektverantwortlichen|Projektadmin]] eingestellt haben.<table border="0" cellpadding="0" cellspacing="0" style="box-sizing:border-box; border:1px #d33 solid; background: transparent; margin-top:0.5em;padding:0.5em;background-color: #FAFAFA"><tr><td>[[Datei:Icon Hinweis.png|links|rahmenlos|51x51px|verweis=https://wiki.dipas.org/index.php/Datei:Icon_Hinweis.png]]'''Hinweis:''' Falls Sie das Verfahren im Frontend nicht aufrufen können, reden Sie mit Ihrem Techadmin. Es kann sein, dass er das Verfahren nicht auf "veröffentlicht" gestellt hat. </td></tr></table> | ||
===Schritt 1: Medienelemente erstellen=== | ===Schritt 1: Medienelemente erstellen=== | ||
| − | In diesem Schritt laden Sie alle Bilddateien und Downloadobjekte hoch, die Sie für Ihr Verfahren verwenden möchten (z.B. Hintergrundbild für das Willkommensfenster und Logo). Eventuell hat der [https://wiki.dipas.org/index.php/ | + | In diesem Schritt laden Sie alle Bilddateien und Downloadobjekte hoch, die Sie für Ihr Verfahren verwenden möchten (z.B. Hintergrundbild für das Willkommensfenster und Logo). Eventuell hat der Techadmin bereits Medienelemente für die Einrichtung eingestellt. |
| + | |||
| + | Klicken Sie in der Oberfläche entweder in der Menüleiste auf „'''Verwalten > Medienelemente erstellen'''“ und wählen Sie zwischen | ||
| + | *[[Individuelles Verfahren inhaltlich befüllen#Individuelle Kartenlayerdateien hinzufügen|individuelle Kartenlayerdateien]] | ||
| + | *[[Individuelles Verfahren inhaltlich befüllen#Dateidownloads hinzufügen|Dateidownload]] | ||
| + | *[[Individuelles Verfahren inhaltlich befüllen#Bild hinzufügen|Bild]] | ||
| + | *[[Individuelles Verfahren inhaltlich befüllen#Logo hinzufügen|Logo]]<table cellspacing="0" cellpadding="0" border="0" style="box-sizing:border-box; border:1px #d33 solid; background: transparent; margin-top:0.5em;padding:0.5em;background-color: #FAFAFA"><tr><td>[[Datei:Icon Achtung.png|links|rahmenlos|51x51px|verweis=https://wiki.dipas.org/index.php/Datei:Icon_Achtung.png]]'''Achtung Barrierefreiheit:''' Beschreiben Sie alle Medienelemente mit alternativen Texten. Die Alternativtexte der Bilder, Logos und Downloads sollten Aufschluss über die abgebildeten Inhalte so wie die Funktion des Links geben (Bsp. „Teufelsbrück Nordostabteilung – Bild in neuem Fenster öffnen“ wenn ein Bild auch ein Link ist.)</td></tr></table>Alternativ gehen Sie im [[Individuelles Verfahren inhaltlich befüllen#Erklärung der Benutzeroberfläche|Dashboard]] auf das blaue Symbol für [[Individuelles Verfahren inhaltlich befüllen#Bild hinzufügen|Bild]], [[Individuelles Verfahren inhaltlich befüllen#Dateidownloads hinzufügen|Download]] oder [[Individuelles Verfahren inhaltlich befüllen#Logo hinzufügen|Logo]]. | ||
| + | |||
| + | ====Individuelle Kartenlayerdateien hinzufügen==== | ||
| + | Sie können eigene Geodaten-Layer hinzufügen, wenn Sie etwas in der Karte anzeigen lassen wollen, was sich nicht in der Geodateninfrastruktur Ihrer Stadt befindet. Geben Sie dem Geodaten-Layer einen auch für Laien verständlichen Namen und laden Sie die Datei hoch. | ||
| − | |||
| − | |||
| − | |||
| − | |||
====Dateidownloads hinzufügen==== | ====Dateidownloads hinzufügen==== | ||
| − | [[Datei: | + | [[Datei:Über das Verfahren.png|alternativtext=Dateidownloads unten auf der Seite "Über das Verfahren"|mini|Dateidownloads unten auf der Seite "Über das Verfahren"]] |
| − | *Name: Geben Sie einen Namen für die Datei ein. | + | Dateidownloads erscheinen unten auf der Seite "Über das Verfahren". Weiterhin können Sie die [[Individuelles Verfahren inhaltlich befüllen#Text einfügen|Dokumente als Link überall auf Ihren Inhaltsseiten einfügen]]. |
| − | *Datei: Klicken Sie auf | + | [[Datei:PDF als Verfahrensauswertung kennzeichnen.jpg|alternativtext=PDF als Verfahrensauswertung kennzeichnen|mini|PDF als Verfahrensauswertung kennzeichnen]] |
| + | Gehen Sie auf '''Verwalten > Medienelemente erstellen > Dateidownload''' | ||
| + | *'''Name''': Geben Sie einen Namen für die Datei ein. | ||
| + | *Datei: Klicken Sie auf „'''Datei auswählen'''“ und wählen Sie die gewünschte Datei. Beachten Sie dabei bitte die maximale Dateigröße von 20 MB und die erlaubten Formate (txt, pdf, docx, xls, xlsx, ppt, pptx, zip, tgz, tar, gz, bzip2, tiff, jpg, jpeg, png oder gif). | ||
| + | *'''ggf. als Verfahrensauswertung kennzeichnen''': Wenn Sie hier ein Häkchen setzen, erscheint die Datei im Verfahren unter der Überschrift "Downloads-Verfahrensauswertung" und wird ebenfalls im [[DIPAS navigator]] als [[DIPAS navigator#Auswertungen|Auswertung]] angezeigt. | ||
*Veröffentlicht: Achten Sie darauf, dass hier ein Haken gesetzt ist. | *Veröffentlicht: Achten Sie darauf, dass hier ein Haken gesetzt ist. | ||
*Revisionsinformation (optional): Wenn Sie im späteren Verlauf Änderungen an der Datei vornehmen, können Sie diese hier protokollieren. Anfangs können Sie das Feld daher ignorieren. | *Revisionsinformation (optional): Wenn Sie im späteren Verlauf Änderungen an der Datei vornehmen, können Sie diese hier protokollieren. Anfangs können Sie das Feld daher ignorieren. | ||
| − | |||
| − | |||
Klicken Sie auf „Speichern“, um den Dateidownload hinzuzufügen. | Klicken Sie auf „Speichern“, um den Dateidownload hinzuzufügen. | ||
====Bild hinzufügen==== | ====Bild hinzufügen==== | ||
| − | + | Bilder können Sie später auf allen [[Individuelles Verfahren inhaltlich befüllen#Bild einfügen|Inhaltsseiten]] platzieren. Gehen Sie auf '''Verwalten > Medienelemente erstellen > Bild''' | |
*Name: Geben Sie einen Namen für die Bilddatei ein. | *Name: Geben Sie einen Namen für die Bilddatei ein. | ||
| − | *Bild: Klicken Sie auf „Datei auswählen“ und wählen Sie das gewünschte Bild aus. Beachten Sie dabei bitte die maximale Dateigröße von 20 MB und die erlaubten Formate (png, gif, jpg, jpeg). | + | *Bild: Klicken Sie auf „Datei auswählen“ und wählen Sie das gewünschte Bild aus. Beachten Sie dabei bitte die maximale Dateigröße von 20 MB und die erlaubten Formate (png, gif, jpg, jpeg). Sie können nur eine Datei gleichzeitig hochladen. |
| − | + | *Sobald Sie die gewünschte Datei ausgewählt haben, erscheint das Feld „Alternativer Text“. Im Sinne der [[Erklärung zur Barrierefreiheit#Alternativtexte angeben|Barrierefreiheit]] müssen Sie hier eine alternative Bildbeschreibung hinzufügen. Der Alt-Text beschreibt den Inhalt des Bildes und erlaubt es Bildschirmleseprogrammen und anderen Hilfstechniken, den Bildinhalt behindertengerecht anzugeben | |
| − | *Sobald Sie die gewünschte Datei ausgewählt haben, erscheint das Feld „Alternativer Text“. Im Sinne der [ | + | *Copyright: Verwenden Sie Bilder, müssen Sie entweder selbst der Urheber sein oder aber über die entsprechende Berechtigung des Urhebers verfügen. Hier müssen Sie aus rechtlichen Gründen den Urheber des Bildes nennen. |
| − | *Copyright: Hier müssen Sie aus rechtlichen Gründen den | ||
*Bildunterschrift: Fügen Sie hier bei Bedarf eine Bildunterschrift ein. | *Bildunterschrift: Fügen Sie hier bei Bedarf eine Bildunterschrift ein. | ||
| + | *Image target url: unter welchem Begriff soll das Bild aufgerufen werden, wenn es direkt angesteuert wird? | ||
*Revisionsinformation (optional): Wenn Sie im späteren Verlauf Änderungen an der Datei vornehmen, können Sie diese hier protokollieren. Anfangs können Sie das Feld daher ignorieren. | *Revisionsinformation (optional): Wenn Sie im späteren Verlauf Änderungen an der Datei vornehmen, können Sie diese hier protokollieren. Anfangs können Sie das Feld daher ignorieren. | ||
| − | Klicken Sie auf „Speichern“, um das Bild hinzuzufügen. | + | Klicken Sie am linken unteren Bildrand auf „Speichern“, um das Bild hinzuzufügen. |
====Logo hinzufügen==== | ====Logo hinzufügen==== | ||
| − | Sie können in DIPAS | + | Sie können in DIPAS Logos einbinden. Gehen Sie auf '''Verwalten > Medienelemente erstellen > Logo''' |
*Name: Geben Sie einen Namen für das Logo ein. | *Name: Geben Sie einen Namen für das Logo ein. | ||
| − | *Bild: Klicken Sie auf „Datei auswählen“ und wählen Sie die gewünschte Datei. Beachten Sie dabei bitte die maximale Dateigröße von 20 MB und die erlaubten Formate (png, gif, jpg, jpeg). | + | *Bild: Klicken Sie auf „Datei auswählen“ und wählen Sie die gewünschte Datei. Beachten Sie dabei bitte die maximale Dateigröße von 20 MB und die erlaubten Formate (png, gif, jpg, jpeg). Sobald Sie die gewünschte Datei ausgewählt haben, erscheint das Feld „Alternativer Text“. Im Sinne der [[Erklärung zur Barrierefreiheit#Alternativtexte angeben|Barrierefreiheit]] müssen Sie hier eine alternative Logobeschreibung hinzufügen. |
| − | |||
*Revisionsinformation (optional): Wenn Sie im späteren Verlauf Änderungen an der Datei vornehmen, können Sie diese hier protokollieren. Anfangs können Sie das Feld daher ignorieren. | *Revisionsinformation (optional): Wenn Sie im späteren Verlauf Änderungen an der Datei vornehmen, können Sie diese hier protokollieren. Anfangs können Sie das Feld daher ignorieren. | ||
*URL-Alias (optional): Tragen Sie hier bei Bedarf einen alternativen Pfad für die Datei an. Ein Beispiel: „/ueber“ für eine "Über uns"-Seite. | *URL-Alias (optional): Tragen Sie hier bei Bedarf einen alternativen Pfad für die Datei an. Ein Beispiel: „/ueber“ für eine "Über uns"-Seite. | ||
*Authoring information (optional): Fügen Sie hier Autor und Erstellungsdatum ein. | *Authoring information (optional): Fügen Sie hier Autor und Erstellungsdatum ein. | ||
*Veröffentlicht: Achten Sie darauf, dass an dieser Stelle ein Haken gesetzt ist. | *Veröffentlicht: Achten Sie darauf, dass an dieser Stelle ein Haken gesetzt ist. | ||
| − | Klicken Sie auf „Speichern“, um das Logo hinzuzufügen. | + | Wenn Sie [[Individuelles Verfahren inhaltlich befüllen#Seite erstellen|'''Logos''' in die Seiten einbinden]] können Sie das '''Bild mit Hyperlink Attribut''' hochladen und damit auf eine externe Website verlinken. |
| + | |||
| + | Klicken Sie unten auf „Speichern“, um das Logo hinzuzufügen. | ||
===Schritt 2: Medienelemente verwalten=== | ===Schritt 2: Medienelemente verwalten=== | ||
| − | [[Datei: | + | [[Datei:Medienelemente verwalten.jpg|alternativtext=Medienbibliothek zur Verwaltung der Medienelemente|mini|Medienbibliothek zur Verwaltung der Medienelemente]] |
| + | In der Medienbibliothek erhalten Sie eine Übersicht über alle hochgeladenen Medien (Dateidownloads, Bilder, Logos) als Miniaturvorschau. Sie finden die Übersicht unter '''Verwalten > Inhalte verwalten > Medienelemente verwalten.''' | ||
| − | Sie können hier Medienelemente filtern, die Bezeichnung des Mediums ermitteln (wichtig für die | + | Sie können hier Medienelemente filtern, die Bezeichnung des Mediums ermitteln (wichtig für die Einbindung in Seiten) und Medien löschen. |
| − | Klicken Sie dazu auf „+ Medien hinzufügen“ | + | Unter diesem Reiter können Sie auch [[Individuelles Verfahren inhaltlich befüllen#Schritt 1: Medienelemente erstellen|Mediendateien hinzufügen]]. Klicken Sie dazu auf „+ Medien hinzufügen“. Damit gelangen Sie auf die Seite "[[Individuelles Verfahren inhaltlich befüllen#Schritt 1: Medienelemente erstellen|Medienelemente erstellen]]". |
===Schritt 3: Inhalte erstellen=== | ===Schritt 3: Inhalte erstellen=== | ||
Nachdem Sie Ihre gewünschten Medien hinzugefügt haben, beginnen Sie mit der Erstellung von Inhalten für Ihr Verfahren. | Nachdem Sie Ihre gewünschten Medien hinzugefügt haben, beginnen Sie mit der Erstellung von Inhalten für Ihr Verfahren. | ||
| − | Klicken Sie in der Menüleiste auf | + | Klicken Sie in der Menüleiste auf „'''Verwalten > Inhalte erstellen'''“ und wählen Sie dann eine der folgenden fünf Optionen (oder sechs, wenn Sie [[DIPAS stories#Benutzerrolle: Story creator|Story Creator]] sind). |
| − | ==== | + | |
| − | + | * [[Individuelles Verfahren inhaltlich befüllen#Beitrag erstellen|Beitrag]] | |
| + | * [[Individuelles Verfahren inhaltlich befüllen#Entwurf erstellen|Entwurf]] | ||
| + | * [[Individuelles Verfahren inhaltlich befüllen#Externes Verfahren erstellen|Externes Verfahren]] | ||
| + | * [[Individuelles Verfahren inhaltlich befüllen#Seite erstellen|Seite]] | ||
| + | * (Story) | ||
| + | * [[Individuelles Verfahren inhaltlich befüllen#Termin erstellen|Termin]] | ||
| + | |||
| + | Alternativ können Sie im [[Individuelles Verfahren inhaltlich befüllen#Erklärung der Benutzeroberfläche|Dashboard]] die Inhalte Seite, Entwurf oder Termin über das Icon anwählen und erstellen.<table cellspacing="0" cellpadding="0" border="0" style="box-sizing:border-box; border:1px #d33 solid; background: transparent; margin-top:0.5em;padding:0.5em;background-color: #FAFAFA"><tr><td>[[Datei:Icon Achtung.png|links|rahmenlos|51x51px|verweis=https://wiki.dipas.org/index.php/Datei:Icon_Achtung.png]]'''Achtung Barrierefreiheit:''' Wählen Sie sinnvolle Titel als Seitenüberschriften (Seitentitel). Ein Screenreader muss verstehen, was auf der Seite zu finden ist. Der Dokumenttitel einer Seite sollte sich im Regelfall aus zwei Bestandteilen zusammensetzen: | ||
| + | 1. Ein individueller Titel für jede Unterseite, der die Seite/die Funktion der Seite kurz und aussagekräftig beschreibt und | ||
| + | |||
| + | 2. Ein gleichbleibender Titel, der den allgemeinen Titel des Webauftritts wiedergibt | ||
| − | + | Beispiel: „Beitragsliste – DIPAS“ | |
| − | + | </td></tr></table> | |
| − | |||
| − | |||
| − | |||
| − | |||
| − | |||
| − | |||
| − | |||
| − | |||
| − | |||
| − | |||
| − | |||
| − | |||
| − | |||
| − | |||
| − | |||
| − | |||
====Beitrag erstellen==== | ====Beitrag erstellen==== | ||
| − | <table border="0" cellpadding="0" cellspacing="0" style="box-sizing:border-box; border:1px #d33 solid; background: transparent; margin-top:0.5em;padding:0.5em;background-color: #FAFAFA"><tr><td>[[Datei:Icon Achtung.png|links|rahmenlos|51x51px|verweis=https://wiki.dipas.org/index.php/Datei:Icon_Achtung.png]]'''Achtung:''' Aus technischen Gründen sollten keine Beiträge aus dem | + | <table border="0" cellpadding="0" cellspacing="0" style="box-sizing:border-box; border:1px #d33 solid; background: transparent; margin-top:0.5em;padding:0.5em;background-color: #FAFAFA"><tr><td>[[Datei:Icon Achtung.png|links|rahmenlos|51x51px|verweis=https://wiki.dipas.org/index.php/Datei:Icon_Achtung.png]]'''Achtung:''' Aus technischen Gründen sollten keine Beiträge aus dem Backend heraus erstellt werden. Beiträge sollten nur über die öffentliche DIPAS-Benutzeroberfläche, die [[Beitragseingabe|Beitragseingabemaske]] im Online-Beteiligungstool, abgegeben werden.</td></tr></table> |
*Titel: Geben Sie Ihrem Beitrag einen Titel. | *Titel: Geben Sie Ihrem Beitrag einen Titel. | ||
| − | *Kategorie: Wählen Sie eine passende | + | *Kategorie: Wählen Sie eine passende Kategorie für Ihren Beitrag. |
| − | *Typ: Wählen Sie einen passenden | + | *Typ: Wählen Sie einen passenden Typ. |
| − | *Schlagworte: Wenn Beiträge über die Eingabemaske auf der Verfahrensseite eingereicht werden, geschieht die | + | *Schlagworte: Wenn Beiträge über die Eingabemaske auf der [[Online-Beteiligungstool|Verfahrensseite]] eingereicht werden, geschieht die Verschlagwortung bei aktivierter Option (Einstellung über Techadmin) automatisch. Wenn Sie einen Beitrag händisch erstellen müssen, nehmen Sie die Verschlagwortung hier bitte selbst vor. |
*Protokollnachricht der Revision (optional): Protokollieren Sie in dieser Box später alle Änderungen an diesem Beitrag. Für die Einrichtung Ihres Verfahrens ist dieser Punkt nicht relevant. | *Protokollnachricht der Revision (optional): Protokollieren Sie in dieser Box später alle Änderungen an diesem Beitrag. Für die Einrichtung Ihres Verfahrens ist dieser Punkt nicht relevant. | ||
*Text: Fügen Sie hier den gewünschten Beitragstext ein. | *Text: Fügen Sie hier den gewünschten Beitragstext ein. | ||
| Zeile 115: | Zeile 124: | ||
*Veröffentlicht: Achten Sie darauf, dass hier ein Haken gesetzt ist. | *Veröffentlicht: Achten Sie darauf, dass hier ein Haken gesetzt ist. | ||
*Vorschau: Hier können Sie sich eine Vorschau Ihres neuen Beitrags anzeigen lassen. | *Vorschau: Hier können Sie sich eine Vorschau Ihres neuen Beitrags anzeigen lassen. | ||
| − | *Speichern: Klicken Sie auf „Speichern“, um Ihren Beitrag zu veröffentlichen. | + | *Speichern: Klicken Sie am linken unteren Bildrand auf „Speichern“, um Ihren Beitrag zu veröffentlichen. |
| − | ==== | + | ====Entwurf erstellen==== |
| − | [[Datei: | + | [[Datei:Entwürfe vergleichen.jpg|alternativtext=Darstellung mehrerer Entwürfe im Frontend mit Titel, Bild und Anreisstext|mini|Darstellung mehrerer Entwürfe im Frontend mit Titel, Bild und Anreisstext]] |
| − | + | Wenn Ihr Verfahren eine [[Mit DIPAS beteiligen#Einsatz in Phase II|Phase II]] enthält, erstellen Sie hier die einzelnen Entwürfe, bevor Sie diese [[Individuelles Verfahren inhaltlich befüllen#Aufteilung in Planungsteilgebiete (Entwürfe)|auf der entsprechenden Seite einbinden]].<table border="0" cellpadding="0" cellspacing="0" style="box-sizing:border-box; border:1px #d33 solid; background: transparent; margin-top:0.5em;padding:0.5em;background-color: #FAFAFA"><tr><td>[[Datei:Icon Hinweis.png|links|rahmenlos|51x51px|verweis=https://wiki.dipas.org/index.php/Datei:Icon_Hinweis.png]]'''Hinweis:''' Sie können Ihr Verfahren als [[Verfahrensvorlage erstellen#Einrichtung Phase 1-Verfahren|Phase I]], [[Verfahrensvorlage erstellen#Einrichtung Phase 2-Verfahren|Phase II]] oder als [[Verfahrensvorlage erstellen#Phasenmix|Phasenmix]] aufsetzen. Klicken Sie auf die gewünschte Phase, um zur entsprechenden Anleitung zu gelangen.</td></tr></table> | |
| − | + | *Titel: Geben Sie dem Entwurf einen Namen. | |
| − | + | *Anreisstext: Geben Sie eine kurze Beschreibung ein, die in der Kachelübersicht aller Entwürfe angezeigt werden soll. | |
| − | + | *Entwurfsbild: Klicken Sie auf „Datei auswählen“, wenn Sie ein Entwurfsbild einbinden möchten. Beachten Sie dabei die maximale Dateigröße von 20 MB und die erlaubten Formate (png, gif, jpg, jpeg). | |
| − | + | *Inhalt: Klicken Sie auf "'''+ Add'''" und wählen Sie, was Sie einfügen möchten: [[Individuelles Verfahren inhaltlich befüllen#Text einfügen|Text]], [[Individuelles Verfahren inhaltlich befüllen#Bild einfügen|Bild]], [[Individuelles Verfahren inhaltlich befüllen#Video einfügen|Video]], [[Individuelles Verfahren inhaltlich befüllen#Story einfügen|DIPAS story]], [[Individuelles Verfahren inhaltlich befüllen#Bild mit Text einfügen|Bild mit Text]], und [[Individuelles Verfahren inhaltlich befüllen#Akkordeon einfügen|Akkordeon]]. Die [[Individuelles Verfahren inhaltlich befüllen#Aufteilung in Planungsteilgebiete (Entwürfe)|Aufteilung in Planungsteilgebiete]] ist hierbei nicht relevant. | |
| − | + | ====Externes Verfahren erstellen==== | |
| − | + | Wenn Sie Beteiligungsverfahren haben, die nicht mit DIPAS durchgeführt wurden, die aber auch im [[DIPAS navigator]] angezeigt und in die Statistik aufgenommen werden sollen, dann können Sie diese Verfahren als [[Externes Verfahren|'''externes Verfahren''']] anlegen. | |
| − | + | ||
| − | + | In der Regel macht das der Techadmin. Dieser Punkt ist für das Erstellen Ihres eigenen Verfahrens nicht relevant. | |
| + | |||
| + | ====Seite erstellen==== | ||
| + | Seiten sind der Kern der Online-Präsenz Ihres Verfahrens. Sie können hier über '''Verwalten > Inhalte erstellen > Seite neue Seiten erstellen'''. In der Regel wurde ihr Verfahren aber für Sie vorbereitet und [[Verfahrensvorlage erstellen#Schritt 2: Seitenvorlagen anlegen|wichtige Seiten sind mit Platzhaltern schon für Sie vom Techadmin erstellt]] worden. [[Individuelles Verfahren inhaltlich befüllen#Schritt 4: Seiten verwalten|'''Schauen Sie also erst mal in Ihrem Backend nach, welche Seiten Sie schon haben''']]. | ||
| + | |||
| + | '''Titel''': Geben Sie Ihrer Seite einen aussagekräftigen und sinnvollen Titel. Dieser erscheint auf der [[Online-Beteiligungstool|Verfahrensseite]] an oberster Stelle der jeweiligen Seite. Im Sinne der Barrierefreiheit muss ein Screenreader verstehen, was auf der Seite zu finden ist. | ||
| + | |||
| + | Mittig sehen Sie den '''Inhalt''' Ihrer Seite. Inhaltlich befüllen Sie die Seiten über "'''+ Add'''" und wählen dann die Inhalte aus, die Sie auf der Seite erstellen/platzieren wollen. Sie haben die Auswahl zwischen [[Individuelles Verfahren inhaltlich befüllen#Text%20einf.C3.BCgen|Text]], [[Individuelles Verfahren inhaltlich befüllen#Bild%20einf.C3.BCgen|Bild,]] [[Individuelles Verfahren inhaltlich befüllen#Video%20einf.C3.BCgen|Video,]] [[Individuelles Verfahren inhaltlich befüllen#Story%20einf.C3.BCgen|DIPAS story]], [[Individuelles Verfahren inhaltlich befüllen#Akkordeon%20einf.C3.BCgen|Akkordeon]] sowie [[Individuelles Verfahren inhaltlich befüllen#Aufteilung%20in%20Planungsteilgebiete%20.28Entw.C3.BCrfe.29|Aufteilung in Planungsteilgebiete]]. Je nachdem, welche Art von Inhalt Sie auf der Seite einpflegen möchten, klicken Sie auf eines der Felder. Sie können '''bestehende Inhalte bearbeiten und anpassen''', über die drei Punkte oben rechts '''löschen''', für die bessere Übersichtlichkeit '''zusammenklappen''' und in ihrer '''Reihenfolge per Drag & Drop (über das Pfeilkreuz) verändern.''' Alternativ klicken Sie auf „Zeilenreihenfolge anzeigen“ und verschieben Sie das gewünschte Inhaltsmodul, indem Sie die Zahlenwerte in den entsprechenden Feldern anpassen. | ||
| + | |||
| + | Wenn Sie '''Logos''' in die Seiten einbinden können Sie das '''Bild mit Hyperlink Attribut''' hochladen und damit auf eine externe Website verlinken. | ||
| + | |||
| + | Wenn Sie eine '''Bildergalerie''' auf der Seite nutzen wollen, können Sie hier '''aus den in der Medienbibliothek vorhandenen Bildern auswählen''', welche auf dieser Seite zu sehen sein sollen. Wenn Sie Bilder zeigen wollen, die noch nicht in der Medienbibliothek zu finden sind, dann können Sie diese natürlich auch hier als '''neues Bild hochladen'''. | ||
| + | |||
| + | Haben Sie die gewünschte Bearbeitung vorgenommen, können Sie sich die Seite als '''Vorschau''' anzeigen lassen und dann auf „'''Speichern'''“ klicken, um die Seite zu erstellen. Achten Sie beim Speichern darauf, dass bei der '''Option „Veröffentlicht“ ein Häkchen''' gesetzt ist.<table border="0" cellpadding="0" cellspacing="0" style="box-sizing:border-box; border:1px #d33 solid; background: transparent; margin-top:0.5em;padding:0.5em;background-color: #FAFAFA"><tr><td>[[Datei:Icon Hinweis.png|links|rahmenlos|51x51px|verweis=https://wiki.dipas.org/index.php/Datei:Icon_Hinweis.png]]'''Hinweis:''' Sind Ihre Seiten nicht veröffentlicht, sind sie für Sie als Projektadmin nicht sichtbar. Sollten Sie als Projektadmin eine Seite versehentlich auf „nicht sichtbar“ gestellt haben, wenden Sie sich bitte an den [[Rollenkonzept#Die technische Leitstelle|Techadmin]]. Dieser kann die Seite wieder auf „sichtbar“ stellen.</td></tr></table> | ||
| + | ====Story erstellen==== | ||
| + | Wenn Sie [[DIPAS stories#Benutzerrolle: Story creator|Rolle des Story Creators]] zugewiesen bekommen haben, sind Sie dazu berechtigt eine [[DIPAS stories#Backend: Story erstellen|DIPAS story erstellen]] zu können. | ||
| + | |||
| + | ====Termin erstellen==== | ||
| + | [[Datei:Termine.jpg|alternativtext=Terminansicht auf der Verfahrensseite|mini|Terminansicht auf der Verfahrensseite]] | ||
| + | Mit der Termin-Funktion können Sie alle Veranstaltungen und sonstige wichtige Daten zu Ihrem Projekt auf der [[Online-Beteiligungstool|Verfahrensseite]] ankündigen. | ||
| + | |||
| + | Sobald Sie einen Termin erstellt haben, erscheint dieser auf der Seite „Termine“ im Frontend und ist dort für alle Bürger*innen sichtbar. Voraussetzung dafür ist, dass Sie die Seite „Termine“ zuvor in der DIPAS Konfiguration unter den Menüeinstellungen/Hauptmenüeinstellungen [[Verfahrensvorlage erstellen#Menüeinstellungen|aktiviert]] haben. | ||
| + | *Titel: Benennen Sie den Termin. | ||
| + | *Thema: Um welches Thema geht es bei diesem Termin? | ||
| + | *Beschreibung: In diesem Textfeld können Sie den Termin genauer beschreiben. | ||
| + | *Startdatum: Wann soll der Termin beginnen? | ||
| + | *Enddatum: Wann soll der Termin enden? | ||
| + | *Adresse: Geben Sie hier die Adressdaten für den Termin ein. | ||
| + | *Verortung: Verorten Sie den Termin auf der Karte, indem Sie die gewünschte Stelle anklicken. | ||
| + | Sie können sich eine '''Vorschau''' Ihres Termins anzeigen lassen. Speichern: Klicken Sie am linken unteren Bildrand auf „'''Speichern'''“, um Ihren Termin zu veröffentlichen. | ||
| + | |||
| + | ===Schritt 4: Seiten verwalten=== | ||
| + | Seiten sind der inhaltliche Kern Ihres Verfahrens. Um bestehende Seiten zu verwalten, gehen Sie auf '''Verwalten > Inhalte Verwalten''' und wählen als Inhaltstyp "Seiten" und klicken dann auf "Filter". Folgende Seiten müssten [[Verfahrensvorlage erstellen#Schritt 2: Seitenvorlagen anlegen|vom Techadmin als Platzhalter-Seiten]] für Sie bereits erstellt sein: | ||
| + | *[[Online-Beteiligungstool#Über das Verfahren|Über das Verfahren]] | ||
| + | *[[Online-Beteiligungstool#Kontakt|Kontakt]]/[[Online-Beteiligungstool#Barrierefreiheit|Barrierefreiheit]] | ||
| + | *[[Online-Beteiligungstool#Datenschutz|Datenschutz]] | ||
| + | *[[Online-Beteiligungstool#Impressum|Impressum]] | ||
| + | Weitere Seiten wie [[Online-Beteiligungstool#häufig gestellte Fragen|häufig gestellte Fragen]] (FAQ), [[Online-Beteiligungstool#Entwürfe vergleichen|Entwürfe]] (in [[Mit DIPAS beteiligen#DIPAS in Phase I und II Beteiligungen|Phase II oder als Phasenmix]]) oder andere benutzerdefinierte Seiten sind in Abhängigkeit vom übergeordneten Beteiligungskonzept empfehlenswert, jedoch keine Pflicht. FAQ listen die häufigsten Nutzerfragen zu einem Thema auf und liefern die entsprechenden Antworten gleich mit. Für die Einrichtung einer FAQ-Seite bietet sich das [[Individuelles Verfahren inhaltlich befüllen#Akkordeon einfügen|Akkordeon]] an. FAQs sind gut geeignet, um den Bürger*innen die wichtigsten Informationen zu Ihrem Verfahren zu vermitteln. | ||
| − | Titel: Geben Sie Ihrer Seite einen aussagekräftigen Titel. Dieser erscheint auf der [ | + | Klicken Sie bei der Seite, die Sie anpassen wollen auf "'''Bearbeiten'''" |
| + | [[Datei:Seite mit Inhalt füllen (Beispiel).jpg|alternativtext=Seite mit Inhalt füllen (Beispiel)|mini|Seite mit Inhalt füllen (Beispiel)]] | ||
| + | '''Titel''': Geben Sie Ihrer Seite einen aussagekräftigen und sinnvollen Titel. Dieser erscheint auf der [[Online-Beteiligungstool|Verfahrensseite]] an oberster Stelle der jeweiligen Seite. Im Sinne der Barrierefreiheit muss ein Screenreader verstehen, was auf der Seite zu finden ist. | ||
| − | Mittig sehen Sie die | + | Mittig sehen Sie den '''Inhalt''' Ihrer Seite. Sie können '''bestehende Inhalte bearbeiten und anpassen''', über die drei Punkte oben rechts '''löschen''', für die Bessere Übersichtlichkeit '''zusammenklappen''' und in ihrer '''Reihenfolge per Drag & Drop (über das Pfeilkreuz) verändern.''' Alternativ klicken Sie auf „Zeilenreihenfolge anzeigen“ und verschieben Sie das gewünschte Inhaltsmodul, indem Sie die Zahlenwerte in den entsprechenden Feldern anpassen. Wenn Sie '''zusätzliche Inhalte einfügen''' möchten, klicken Sie auf „'''+ Add“'''. Sie haben die Auswahl zwischen [[Individuelles Verfahren inhaltlich befüllen#Text%20einf.C3.BCgen|Text]], [[Individuelles Verfahren inhaltlich befüllen#Bild%20einf.C3.BCgen|Bild,]] [[Individuelles Verfahren inhaltlich befüllen#Video%20einf.C3.BCgen|Video,]] [[Individuelles Verfahren inhaltlich befüllen#Story%20einf.C3.BCgen|DIPAS story]], [[Individuelles Verfahren inhaltlich befüllen#Akkordeon%20einf.C3.BCgen|Akkordeon]] sowie [[Individuelles Verfahren inhaltlich befüllen#Aufteilung%20in%20Planungsteilgebiete%20.28Entw.C3.BCrfe.29|Aufteilung in Planungsteilgebiete]]<nowiki/>chten, klicken Sie auf eines der Felder. |
| − | + | Wenn Sie eine '''Bildergalerie''' auf der Seite nutzen wollen, können Sie hier '''aus den in der Medienbibliothek vorhandenen Bildern auswählen''', welche auf dieser Seite zu sehen sein sollen. Wenn Sie Bilder zeigen wollen, die noch nicht in der Medienbibliothek zu finden sind, dann können Sie diese natürlich auch hier als '''neues Bild hochladen'''. | |
| − | + | ||
| − | + | Haben Sie die gewünschte Bearbeitung vorgenommen, können Sie sich die Seite als '''Vorschau''' anzeigen lassen und dann auf „'''Speichern'''“ klicken, um die Seite zu erstellen. Achten Sie beim Speichern darauf, dass bei der '''Option „Veröffentlicht“ ein Häkchen''' gesetzt ist.<table border="0" cellpadding="0" cellspacing="0" style="box-sizing:border-box; border:1px #d33 solid; background: transparent; margin-top:0.5em;padding:0.5em;background-color: #FAFAFA"><tr><td>[[Datei:Icon Hinweis.png|links|rahmenlos|51x51px|verweis=https://wiki.dipas.org/index.php/Datei:Icon_Hinweis.png]]'''Hinweis:''' Sind Ihre Seiten nicht veröffentlicht, sind sie für Sie als Projektadmin nicht sichtbar. Sollten Sie als Projektadmin eine Seite versehentlich auf „nicht sichtbar“ gestellt haben, wenden Sie sich bitte an den [[Rollenkonzept#Die technische Leitstelle|Techadmin]]. Dieser kann die Seite wieder auf „sichtbar“ stellen.</td></tr></table> | |
| − | |||
| − | |||
| − | |||
| − | |||
| − | |||
Sie können sich diese Seite auch erst als Vorschau anzeigen lassen. | Sie können sich diese Seite auch erst als Vorschau anzeigen lassen. | ||
| − | + | ====Text einfügen==== | |
| − | |||
| − | |||
| − | |||
| − | |||
Klicken Sie auf „+ Text“, wenn Sie einen Fließtext platzieren möchten. Es erscheint ein Texteditor mit zwei Feldern, in denen Sie nun eine Überschrift und den gewünschten Fließtext einfügen. | Klicken Sie auf „+ Text“, wenn Sie einen Fließtext platzieren möchten. Es erscheint ein Texteditor mit zwei Feldern, in denen Sie nun eine Überschrift und den gewünschten Fließtext einfügen. | ||
| − | *Die Überschrift ist kein Pflichtfeld.<table border="0" cellpadding="0" cellspacing="0" style="box-sizing:border-box; border:1px #d33 solid; background: transparent; margin-top:0.5em;padding:0.5em;background-color: #FAFAFA"><tr><td>[[Datei:Icon Hinweis.png|links|rahmenlos|51x51px|verweis=https://wiki.dipas.org/index.php/Datei:Icon_Hinweis.png]]'''Hinweis:''' Wenn Sie als erstes | + | *Die Überschrift ist kein Pflichtfeld.<table border="0" cellpadding="0" cellspacing="0" style="box-sizing:border-box; border:1px #d33 solid; background: transparent; margin-top:0.5em;padding:0.5em;background-color: #FAFAFA"><tr><td>[[Datei:Icon Hinweis.png|links|rahmenlos|51x51px|verweis=https://wiki.dipas.org/index.php/Datei:Icon_Hinweis.png]]'''Hinweis:''' Wenn Sie als erstes Modul der Seite „Text“ wählen und die Überschrift identisch zur Überschrift der gesamten Seite ist, lassen Sie das Überschrift-Feld im Modul „Text“ frei, um die Headlines nicht zu doppeln.</td></tr></table> |
*Im Feld „Text“ tragen Sie Ihre Inhalte ein. | *Im Feld „Text“ tragen Sie Ihre Inhalte ein. | ||
| − | *Zur | + | *Zur Formatierung stehen Ihnen die Optionen „fett“ und “kursiv“ zur Verfügung. |
*Sie können sowohl einen Link einfügen als auch (nummerierte) Listen. | *Sie können sowohl einen Link einfügen als auch (nummerierte) Listen. | ||
'''Hilfe zum Textformat''' | '''Hilfe zum Textformat''' | ||
| − | Unter „Hilfe zum Textformat“ finden Sie eine Auswahl an | + | Unter „Hilfe zum Textformat“ finden Sie eine Auswahl an HTML-Optionen, die Sie für die Formatierung Ihres Textes nutzen können. |
| + | |||
| + | HTML (Hypertext Markup Language) ist die grundlegende Programmiersprache des Internet. In DIPAS stehen Ihnen verschiedene HTML-Optionen zur Verfügung. Mit diesen können Sie bestimmte HTML-Elemente auf Ihrer [[Online-Beteiligungstool|Verfahrensseite]] einbinden. | ||
Erlaubte HTML-Tags: <nowiki><a href hreflang> <em> <strong> <cite> <blockquote cite> <code> <ul type> <ol start type> <li> <dl> <dt> <dd> <h2 id> <h3 id> <h4 id> <h5 id> <h6 id>. </nowiki> | Erlaubte HTML-Tags: <nowiki><a href hreflang> <em> <strong> <cite> <blockquote cite> <code> <ul type> <ol start type> <li> <dl> <dt> <dd> <h2 id> <h3 id> <h4 id> <h5 id> <h6 id>. </nowiki> | ||
| Zeile 160: | Zeile 201: | ||
'''Auf Medienelemente verlinken''' | '''Auf Medienelemente verlinken''' | ||
| − | Sie können in Ihrem Text auf vorhandene Medienelemente verweisen. So können Sie zum Beispiel eine PDF verlinken | + | Sie können in Ihrem Text auf vorhandene Medienelemente verweisen. So können Sie zum Beispiel eine PDF verlinken. Ein Bild im Text platzieren kann nur der Techadmin. Sie haben die Möglichkeit hierfür das [[Individuelles Verfahren inhaltlich befüllen#Bild einfügen|Bild-Modul]] zu nutzen. |
| − | *Um einen Download innerhalb des Fließtextes zu platzieren, navigieren Sie in die [ | + | *Um einen Download innerhalb des Fließtextes zu platzieren, navigieren Sie in die [[Individuelles Verfahren inhaltlich befüllen#Schritt 2: Medienelemente verwalten|Medienübersicht]]. Wechseln Sie hier in den Reiter „Dateien“. |
*Suchen Sie dort nach dem gewünschten Download und öffnen Sie diesen per Rechtsklick und „Öffnen im neuen Tab“. | *Suchen Sie dort nach dem gewünschten Download und öffnen Sie diesen per Rechtsklick und „Öffnen im neuen Tab“. | ||
| − | *Kopieren Sie die | + | *Kopieren Sie die URL des Objekts aus der URL-Leiste. Gehen Sie nun in den Bearbeitungsmodus der gewünschten Seite. Markieren Sie den Anzeigetext des Downloads aus Ihrem Fließtext. Klicken Sie auf das Icon „Link“ in der Formatierungsleiste des Text-Moduls. Fügen Sie anschließend den Link des Downloads aus Ihrem Zwischenspeicher ein. |
| − | =====Bild einfügen | + | ====Bild einfügen==== |
| − | Klicken Sie auf „+ | + | Klicken Sie auf „+ Bild“, wenn Sie ein Bild platzieren möchten. Das Bild wird dann in ganzer Bildschirmbreite responsiv angezeigt. |
| + | *Klicken Sie auf die Schaltfläche „Bild auswählen“. | ||
| + | *Es öffnet sich ein Dialogfenster, in dem Sie alle bisher hochgeladenen Bilder mit einer Miniaturvorschau sehen können. Alternativ können Sie über den zweiten Reiter ein neues [[Individuelles Verfahren inhaltlich befüllen#Bild hinzufügen|Bild hochladen]]. | ||
| + | *Bestätigen Sie Ihre Auswahl. | ||
| + | ====Bild mit Text einfügen==== | ||
| + | Klicken Sie auf „+ Bild mit Text“, wenn Sie ein Bild platzieren möchten, das in einem Textmodul eingebettet ist. Das Bild wird dann kleiner angezeigt und kann vom Text umflossen werden (Bei Anklicken des Bildes wird öffnet sich ein PopUp-Fenster mit dem Bild in ganzer Größe). | ||
*Klicken Sie auf die Schaltfläche „Bild auswählen“. | *Klicken Sie auf die Schaltfläche „Bild auswählen“. | ||
| − | *Es öffnet sich ein Dialogfenster, in dem Sie alle bisher hochgeladenen Bilder mit einer Miniaturvorschau sehen können. Alternativ können Sie über den zweiten Reiter ein neues [ | + | *Es öffnet sich ein Dialogfenster, in dem Sie alle bisher hochgeladenen Bilder mit einer Miniaturvorschau sehen können. Alternativ können Sie über den zweiten Reiter ein neues [[Individuelles Verfahren inhaltlich befüllen#Bild hinzufügen|Bild hochladen]]. |
*Bestätigen Sie Ihre Auswahl. | *Bestätigen Sie Ihre Auswahl. | ||
| − | + | *Im Textfeld fügen Sie ihren Text ein | |
| + | *Bildposition: Hier geben Sie an, ob das Bild links oder rechts stehen soll. | ||
| + | ====Video einfügen==== | ||
Klicken Sie auf „+ …“ und wählen Sie Video. | Klicken Sie auf „+ …“ und wählen Sie Video. | ||
Sie können im Anschluss die URL des gewünschten Videos in das Feld eintragen. Mehr müssen Sie hier nicht tun. Vergessen Sie jedoch nicht, Ihre Seite am Ende der Bearbeitung zu speichern. | Sie können im Anschluss die URL des gewünschten Videos in das Feld eintragen. Mehr müssen Sie hier nicht tun. Vergessen Sie jedoch nicht, Ihre Seite am Ende der Bearbeitung zu speichern. | ||
| − | + | ====Akkordeon einfügen==== | |
| − | [[Datei:Akkordeon.jpg|alternativtext=Akkordeon | + | [[Datei:Akkordeon bei FAQs als Beispiel im Frontend.jpg|alternativtext=Akkordeon bei FAQs als Beispiel im Frontend|mini|Akkordeon bei FAQs als Beispiel im Frontend]] |
| + | Mit dem Akkordeon erstellen Sie aufklappbare Textboxen, die sich besonders für die Seite „[[Online-Beteiligungstool#FAQ|Häufig gestellte Fragen/FAQ]]“ eignen. Mit dem Akkordeon können Nutzer*innen sich gezielt die Inhalte anzeigen lassen, die sie besonders interessieren. | ||
| − | Klicken Sie auf „+ …“ und wählen Sie „Akkordeon“. | + | Klicken Sie auf „+ …“ und wählen Sie „Akkordeon“. |
*Die Überschrift ist ein Pflichtfeld. Bei den FAQs stünde hier die jeweilige Frage. | *Die Überschrift ist ein Pflichtfeld. Bei den FAQs stünde hier die jeweilige Frage. | ||
*Anschließend geben Sie den Text ein. Bei den FAQs stünde hier die Antwort auf die Frage. | *Anschließend geben Sie den Text ein. Bei den FAQs stünde hier die Antwort auf die Frage. | ||
*Alle weiteren Akkordeon-Inhalte (z. B. weitere Fragen) fügen Sie über den Button „Akkordeoninhalt hinzufügen“ ein. Verfahren Sie dann wie beschrieben. | *Alle weiteren Akkordeon-Inhalte (z. B. weitere Fragen) fügen Sie über den Button „Akkordeoninhalt hinzufügen“ ein. Verfahren Sie dann wie beschrieben. | ||
| − | =====Aufteilung in Planungsteilgebiete (Entwürfe) | + | ====Story einfügen==== |
| − | [[Datei: | + | Wählen Sie eine [[DIPAS stories#Backend: story erstellen|zuvor erstellte story]] aus. Ihnen werden nur stories angezeigt, die zum entsprechenden Verfahren gehören. |
| + | |||
| + | ====Aufteilung in Planungsteilgebiete (Entwürfe)==== | ||
| + | [[Datei:Entwürfe vergleichen.jpg|alternativtext=Aufteilung in Planungsteilgebiete|mini|Aufteilung in Planungsteilgebiete]] | ||
| + | Mit diesem Modul platzieren Sie Entwürfe auf der [[Online-Beteiligungstool#Entwürfe ansehen|Verfahrensseite]]. Die Bürger*innen können Ihre Entwürfe erst sehen und kommentieren, wenn Sie diese erstellt und anschließend mit dem Modul Planungsteilgebiet auf der gewünschten Seite veröffentlicht haben. | ||
| + | |||
| + | Klicken Sie auf „+ …“ und wählen Sie „Aufteilung in Planungsteilgebiete“. | ||
| + | |||
| + | Dieses Modul ist wichtig, wenn Sie Ihrer [[Online-Beteiligungstool#Entwürfe vergleichen|Entwurfsseite]] aus einem [[Verfahrensvorlage erstellen#Projekt-Zeitplan|Phase II- oder Phasenmix-Verfahren]] Entwürfe bzw. Planungsteilgebiete zuordnen wollen. Mit dieser Funktion können Sie Ihre Entwürfe verschiedenen (bspw. räumlichen) Teilgebieten zuordnen. Im Verfahren können die Nutzer*Innen dann die Entwürfe auf Basis dieser Zuordnung filtern. | ||
| − | + | Um dieses Modul zu befüllen, müssen Sie vorher [[Individuelles Verfahren inhaltlich befüllen#Entwurf erstellen|mindestens einen Entwurf erstellt]] haben. | |
*Vergeben Sie einen Namen für das Planungsteilgebiet. | *Vergeben Sie einen Namen für das Planungsteilgebiet. | ||
*Wählen Sie Ihren bereits erstellten Entwurf aus dem Pulldown-Menü aus. | *Wählen Sie Ihren bereits erstellten Entwurf aus dem Pulldown-Menü aus. | ||
*Fügen Sie bei Bedarf weitere Entwürfe hinzu. | *Fügen Sie bei Bedarf weitere Entwürfe hinzu. | ||
*Über den Button „Planungsteilgebiete hinzufügen“ können Sie weitere Planungsteilgebiete einfügen und diesen erneut bereits erstellte Entwürfe zuordnen. | *Über den Button „Planungsteilgebiete hinzufügen“ können Sie weitere Planungsteilgebiete einfügen und diesen erneut bereits erstellte Entwürfe zuordnen. | ||
| − | |||
| − | |||
| − | |||
| − | |||
| − | |||
| − | + | ==== Bildergalerie ==== | |
| + | [[Datei:Bildergalerie im Frontend.jpg|alternativtext=Bildergalerie im Frontend|mini|Bildergalerie im Frontend]] | ||
| + | Wenn Sie eine '''Bildergalerie''' auf der Seite nutzen wollen, können Sie hier '''aus den in der Medienbibliothek vorhandenen Bildern auswählen''', welche auf dieser Seite zu sehen sein sollen. Wenn Sie Bilder zeigen wollen, die noch nicht in der Medienbibliothek zu finden sind, dann können Sie diese natürlich auch hier als '''neues Bild hochladen'''. | ||
| − | + | ===Schritt 5: DIPAS Standardkonfiguration anpassen=== | |
| + | Es folgt die Konfiguration der DIPAS-Benutzeroberfläche. Hier konfigurieren Sie die wichtigsten Funktionen Ihrer [[Online-Beteiligungstool|Verfahrensseite]]. Klicken Sie im Menü auf „'''Verwalten > DIPAS Konfiguration'''“ in der Navigationsleiste oder direkt auf das blaue Symbol „Konfiguration“ im [[Individuelles Verfahren inhaltlich befüllen#Erklärung der Benutzeroberfläche|Dashboard]]. | ||
| − | + | Auf der linken Seite sehen Sie eine vertikale Menüleiste. Hinter jedem Menüreiter können nun verschiedene Informationen eingeben werden. '''Pflichtfelder''' sind mit einem '''roten Stern (*)''' gekennzeichnet. Um Speichern zu können, müssen Sie zunächst alle Pflichtfelder ausfüllen. Die Pflichtfelder verteilen sich auf mehrere Reiter im vertikalen Menü. Klicken Sie sich am besten durch jeden einzelnen Reiter und speichern Sie erst ganz am Ende ab. | |
| − | + | Passen Sie die Angaben des [[Individuelles Verfahren vorbereiten|für sie von der technischen Leitstelle (Techadmin) vorbereiteten individuellen Verfahrens]] an. Geben Sie hier alle wichtigen Inhalte ein bzw. tauschen Platzhaltertexte aus der [[Verfahrensvorlage erstellen#Schritt 3: DIPAS Standardwerte konfigurieren|Verfahrensvorlage]] aus. Gehen Sie folgende Punkte einmal gründlich durch. Folgen Sie dafür der Anleitung zum Erstellen der Verfahrensvorlage, im Speziellen der [[Verfahrensvorlage erstellen#Schritt 3: DIPAS Standardwerte konfigurieren|'''Konfiguration der DIPAS-Standardwerte''']]: | |
| − | * [[Verfahrensvorlage erstellen# | + | * '''[[Verfahrensvorlage erstellen#Projektinformationen|Projektinformation]]''' |
| − | |||
| − | |||
| − | |||
| − | |||
| − | |||
| − | |||
| − | |||
| − | |||
| − | * [[Verfahrensvorlage erstellen# | + | * [[Verfahrensvorlage erstellen#Projekt-Zeitplan|'''Projekt-Zeitplan''']] |
| − | * [[Verfahrensvorlage erstellen# | + | **[[Verfahrensvorlage erstellen#Einrichtung Phase 1-Verfahren|Einrichtung Phase 1-Verfahren]] |
| − | * [[Verfahrensvorlage erstellen# | + | **[[Verfahrensvorlage erstellen#Einrichtung Phase 2-Verfahren|Einrichtung Phase 2-Verfahren]] |
| − | * [[Verfahrensvorlage erstellen# | + | * [[Verfahrensvorlage erstellen#Projektgebiet definieren|'''Projektgebiet definieren''']] |
| + | <table cellspacing="0" cellpadding="0" border="0" style="box-sizing:border-box; border:1px #d33 solid; background: transparent; margin-top:0.5em;padding:0.5em;background-color: #FAFAFA"><tr><td>[[Datei:Icon Achtung.png|links|rahmenlos|51x51px|verweis=https://wiki.dipas.org/index.php/Datei:Icon_Achtung.png]]'''Achtung:''' Nur der Techadmin (technische Leitstelle) kann das von Ihnen eingezeichnete [[Verfahrensvorlage erstellen#Projektgebiet definieren|Projektgebiet in die Beitragskarte einbinden]].</td></tr></table> | ||
| + | * [[Verfahrensvorlage erstellen#Startseite|'''Startseite''']] | ||
| + | * [[Verfahrensvorlage erstellen#Beiträge|'''Beiträge''']] | ||
| + | * '''[[Verfahrensvorlage erstellen#Beitragswizzard|Beitragswizzard]]''' | ||
| + | * [[Verfahrensvorlage erstellen#Seitenleistenkomponenten|'''Seitenleistenkomponenten''']] | ||
| + | *[[Verfahrensvorlage erstellen#Menüeinstellungen|'''Menüeinstellungen''']] | ||
| + | *[[Verfahrensvorlage erstellen#Sichtbarkeitseinstellungen/Datenexport|'''Sichtbarkeitseinstellung/Datenexport''']] (Festlegung als internes Verfahren)<table border="0" cellpadding="0" cellspacing="0" style="box-sizing:border-box; border:1px #d33 solid; background: transparent; margin-top:0.5em;padding:0.5em;background-color: #FAFAFA"><tr><td>[[Datei:Icon Hinweis.png|links|rahmenlos|51x51px|verweis=https://wiki.dipas.org/index.php/Datei:Icon_Hinweis.png]]'''Hinweis:''' Die Konfiguration des Masterportals übernimmt der technische Administrator/[[Rollenkonzept#Die technische Leitstelle|die technische Leitstelle]] bei der [[Individuelles Verfahren vorbereiten|Vorbereitung/Einrichtung des individuellen Verfahrens]].</td></tr></table> | ||
===Schritt 6: Verfahren überprüfen=== | ===Schritt 6: Verfahren überprüfen=== | ||
| − | '''Gratulation, | + | '''Gratulation, Ihr Verfahren ist nun wie gewünscht eingerichtet und startklar.''' Schauen Sie sich Ihre [[Online-Beteiligungstool#Aufrufen den Online-Beteiligungstools|Verfahrensseite im Frontend]] an und überprüfen Sie in Ruhe, ob alles korrekt funktioniert und alle nötigen Informationen eingepflegt sind. Schauen Sie im Zweifel noch einmal in dieses Wiki oder wenden Sie sich an die [[Hauptseite#Innerhalb Hamburgs|DIPAS-Ansprechpartner]]. |
| − | |||
| − | Schauen Sie sich | ||
| − | Im aktiven Verlauf des Beteiligungsverfahrens müssen sie das [[Verfahren verwalten und auswerten|Verfahren verwalten/moderieren und anschließend auswerten]]. | + | Im aktiven Verlauf des Beteiligungsverfahrens müssen sie das [[Individuelles Verfahren verwalten und auswerten|'''Verfahren verwalten/moderieren''' und anschließend '''auswerten''']]. |
Version vom 8. Oktober 2024, 07:41 Uhr
Hier erfahren Sie, wie Sie Ihr eigenes DIPAS-Beteiligungsverfahren mit eigenen Inhalten befüllen, verwalten und administrieren können. Ihr Verfahren existiert bereits, es wurde zuvor von dem Techadmin (mit mehr Berechtigungen) im Backend angelegt. Sie passen nun alle bestehenden Seiten auf Ihre eigenen Bedürfnisse an und können zusätzlich eigene Inhalte anlegen, Seiten erstellen, Bilder und Videos hochladen oder auch eine DIPAS story erstellen (sofern Sie die Berechtigung/Rolle als Story Creator haben).
Hier wird zunächst die Benutzeroberfläche des Projektadministrators im Backend beschrieben. Es folgt eine Schritt-für-Schritt-Anleitung für das inhaltliche Befüllen eines DIPAS-Beteiligungsverfahrens.
Link zum YouTube-Video "DIPAS Verfahren einrichten und pflegen" (Die Kapitel in diesem Video entsprechen den Kapiteln auf dieser Seite.)
Wenn ihr Beteiligungsverfahren einmal läuft und sich die Bürger*innen beteiligen können, obliegt, die Verwaltung des Verfahrens während und die Auswertung nach dem Beteiligungsprozess ebenfalls Ihnen / der projektverantwortlichen Stelle. Bei Fragen wenden Sie sich bitte an Ihre technische Leitstelle (innerhalb Hamburgs der LGV).
Login[Bearbeiten | Quelltext bearbeiten]
Ihre projektbezogenen Logindaten erhalten Sie von Ihrer technischen oder fachlichen Leitstelle (den Techadmins).
Rufen Sie Ihr Verfahren unter dem Ihnen bekannten Link auf: https://VERFAHRENSNAME.beteiligung.hamburg/drupal/
Geben Sie Ihren Benutzernamen und Ihr Passwort ein und klicken Sie auf „Anmelden“. Sie befinden sich nun auf der Startseite des Projektadmins.
Sie haben Ihr Passwort vergessen/verloren oder sonstige Probleme bei der Anmeldung? Senden Sie eine E-Mail mit Ihrem Projektnamen und einer kurzen Problemschilderung an ihre technische Leitstelle (innerhalb Hamburgs an: dipas@gv.hamburg.de).
Erklärung der Benutzeroberfläche[Bearbeiten | Quelltext bearbeiten]
Als Startbildschirm nach Login sehen Sie das Dashboard. Das Dashboard vereint die wichtigsten Funktionen und erleichtert Ihnen so die Orientierung. Es ist eine Alternative zur Navigationsleiste, die Sie über „Verwalten“ erreichen. Es bietet Ihnen neben der klassischen Menüleiste eine einfachere Möglichkeit, auf der Oberfläche zu navigieren. Es hebt die Bereiche und Optionen hervor, die Sie am ehesten für die Einrichtung und Verwaltung Ihres Verfahrens benötigen.
Erstellen[Bearbeiten | Quelltext bearbeiten]
Hier sehen Sie im Dashboard die folgenden Optionen:
- Seite: Hier befüllen Sie die angelegten Seiten mit Texten, Bildern oder Videos.
- Entwurf: Erstellen Sie Entwürfe mit Text, Bildern oder Grafiken.
- Termin: Erstellen Sie einen Termin und verorten Sie diesen auf der Karte.
- Bild: Laden Sie Bilddateien hoch und fügen Sie Bildinformationen hinzu.
- Download: Fügen Sie eine herunterladbare Datei hinzu.
- Logo: Hier können Sie Logos (Partner- und/oder Projektlogos) für Ihr Verfahren hinzufügen.
Verwalten[Bearbeiten | Quelltext bearbeiten]
Hier befinden sich im Dashboard weitere Optionen zur Administration des Verfahrens:
- Beiträge: Hier finden Sie alle bisherigen Beiträge zu Ihrem Verfahren.
- Medien: Hier haben Sie die Möglichkeit, sich einen Überblick über vorhandene Bilder, Logos oder Downloaddateien zu verschaffen, die Ihnen als Miniaturansicht angezeigt werden.
- Konfiguration: Allgemeine Einstellungen rund um Ihr DIPAS-Verfahren.
Sie erreichen die Einstellungen, indem Sie auf das jeweilige Symbol klicken. Alternativ finden sich alle Optionen auch in der horizontalen Navigationsleiste am oberen Seitenrand.
Leitfaden[Bearbeiten | Quelltext bearbeiten]
Am rechten Bildschirmrand befindet sich ein blauer Streifen mit der vertikalen Aufschrift „Leitfaden“. Klicken Sie auf „Leitfaden“, um einen kurzen Erklärtext aufzuklappen.
Individuelles Verfahren befüllen[Bearbeiten | Quelltext bearbeiten]
Dieser Abschnitt ist eine Schritt-für-Schritt-Anleitung zur Erstellung Ihres Beteiligungsverfahrens in DIPAS. Arbeiten Sie die folgenden Punkte der Reihe nach ab. Lassen Sie sich durch die zahlreichen Einstellungsmöglichkeiten anfangs nicht verunsichern. Sie werden schnell ein Gespür für den Umgang mit DIPAS entwickeln.
Während Sie Ihr Verfahren einrichten, sollten Sie das Frontend regelmäßig aufrufen, um Ihre Änderungen aus Endnutzersicht zu überprüfen. Dieses Frontend ist der sichtbare Teil von DIPAS – die Verfahrensseite (das Online-Beteiligungstool). Dies ist die Seite, auf der die Bürger*innen ihre Beiträge abgeben können und alle Informationen finden, die der Techadmin oder Sie als Projektadmin eingestellt haben.
| Hinweis: Falls Sie das Verfahren im Frontend nicht aufrufen können, reden Sie mit Ihrem Techadmin. Es kann sein, dass er das Verfahren nicht auf "veröffentlicht" gestellt hat. |
Schritt 1: Medienelemente erstellen[Bearbeiten | Quelltext bearbeiten]
In diesem Schritt laden Sie alle Bilddateien und Downloadobjekte hoch, die Sie für Ihr Verfahren verwenden möchten (z.B. Hintergrundbild für das Willkommensfenster und Logo). Eventuell hat der Techadmin bereits Medienelemente für die Einrichtung eingestellt.
Klicken Sie in der Oberfläche entweder in der Menüleiste auf „Verwalten > Medienelemente erstellen“ und wählen Sie zwischen
- individuelle Kartenlayerdateien
- Dateidownload
- Bild
- Logo
Alternativ gehen Sie im Dashboard auf das blaue Symbol für Bild, Download oder Logo.Achtung Barrierefreiheit: Beschreiben Sie alle Medienelemente mit alternativen Texten. Die Alternativtexte der Bilder, Logos und Downloads sollten Aufschluss über die abgebildeten Inhalte so wie die Funktion des Links geben (Bsp. „Teufelsbrück Nordostabteilung – Bild in neuem Fenster öffnen“ wenn ein Bild auch ein Link ist.)
Individuelle Kartenlayerdateien hinzufügen[Bearbeiten | Quelltext bearbeiten]
Sie können eigene Geodaten-Layer hinzufügen, wenn Sie etwas in der Karte anzeigen lassen wollen, was sich nicht in der Geodateninfrastruktur Ihrer Stadt befindet. Geben Sie dem Geodaten-Layer einen auch für Laien verständlichen Namen und laden Sie die Datei hoch.
Dateidownloads hinzufügen[Bearbeiten | Quelltext bearbeiten]
Dateidownloads erscheinen unten auf der Seite "Über das Verfahren". Weiterhin können Sie die Dokumente als Link überall auf Ihren Inhaltsseiten einfügen.
Gehen Sie auf Verwalten > Medienelemente erstellen > Dateidownload
- Name: Geben Sie einen Namen für die Datei ein.
- Datei: Klicken Sie auf „Datei auswählen“ und wählen Sie die gewünschte Datei. Beachten Sie dabei bitte die maximale Dateigröße von 20 MB und die erlaubten Formate (txt, pdf, docx, xls, xlsx, ppt, pptx, zip, tgz, tar, gz, bzip2, tiff, jpg, jpeg, png oder gif).
- ggf. als Verfahrensauswertung kennzeichnen: Wenn Sie hier ein Häkchen setzen, erscheint die Datei im Verfahren unter der Überschrift "Downloads-Verfahrensauswertung" und wird ebenfalls im DIPAS navigator als Auswertung angezeigt.
- Veröffentlicht: Achten Sie darauf, dass hier ein Haken gesetzt ist.
- Revisionsinformation (optional): Wenn Sie im späteren Verlauf Änderungen an der Datei vornehmen, können Sie diese hier protokollieren. Anfangs können Sie das Feld daher ignorieren.
Klicken Sie auf „Speichern“, um den Dateidownload hinzuzufügen.
Bild hinzufügen[Bearbeiten | Quelltext bearbeiten]
Bilder können Sie später auf allen Inhaltsseiten platzieren. Gehen Sie auf Verwalten > Medienelemente erstellen > Bild
- Name: Geben Sie einen Namen für die Bilddatei ein.
- Bild: Klicken Sie auf „Datei auswählen“ und wählen Sie das gewünschte Bild aus. Beachten Sie dabei bitte die maximale Dateigröße von 20 MB und die erlaubten Formate (png, gif, jpg, jpeg). Sie können nur eine Datei gleichzeitig hochladen.
- Sobald Sie die gewünschte Datei ausgewählt haben, erscheint das Feld „Alternativer Text“. Im Sinne der Barrierefreiheit müssen Sie hier eine alternative Bildbeschreibung hinzufügen. Der Alt-Text beschreibt den Inhalt des Bildes und erlaubt es Bildschirmleseprogrammen und anderen Hilfstechniken, den Bildinhalt behindertengerecht anzugeben
- Copyright: Verwenden Sie Bilder, müssen Sie entweder selbst der Urheber sein oder aber über die entsprechende Berechtigung des Urhebers verfügen. Hier müssen Sie aus rechtlichen Gründen den Urheber des Bildes nennen.
- Bildunterschrift: Fügen Sie hier bei Bedarf eine Bildunterschrift ein.
- Image target url: unter welchem Begriff soll das Bild aufgerufen werden, wenn es direkt angesteuert wird?
- Revisionsinformation (optional): Wenn Sie im späteren Verlauf Änderungen an der Datei vornehmen, können Sie diese hier protokollieren. Anfangs können Sie das Feld daher ignorieren.
Klicken Sie am linken unteren Bildrand auf „Speichern“, um das Bild hinzuzufügen.
Logo hinzufügen[Bearbeiten | Quelltext bearbeiten]
Sie können in DIPAS Logos einbinden. Gehen Sie auf Verwalten > Medienelemente erstellen > Logo
- Name: Geben Sie einen Namen für das Logo ein.
- Bild: Klicken Sie auf „Datei auswählen“ und wählen Sie die gewünschte Datei. Beachten Sie dabei bitte die maximale Dateigröße von 20 MB und die erlaubten Formate (png, gif, jpg, jpeg). Sobald Sie die gewünschte Datei ausgewählt haben, erscheint das Feld „Alternativer Text“. Im Sinne der Barrierefreiheit müssen Sie hier eine alternative Logobeschreibung hinzufügen.
- Revisionsinformation (optional): Wenn Sie im späteren Verlauf Änderungen an der Datei vornehmen, können Sie diese hier protokollieren. Anfangs können Sie das Feld daher ignorieren.
- URL-Alias (optional): Tragen Sie hier bei Bedarf einen alternativen Pfad für die Datei an. Ein Beispiel: „/ueber“ für eine "Über uns"-Seite.
- Authoring information (optional): Fügen Sie hier Autor und Erstellungsdatum ein.
- Veröffentlicht: Achten Sie darauf, dass an dieser Stelle ein Haken gesetzt ist.
Wenn Sie Logos in die Seiten einbinden können Sie das Bild mit Hyperlink Attribut hochladen und damit auf eine externe Website verlinken.
Klicken Sie unten auf „Speichern“, um das Logo hinzuzufügen.
Schritt 2: Medienelemente verwalten[Bearbeiten | Quelltext bearbeiten]
In der Medienbibliothek erhalten Sie eine Übersicht über alle hochgeladenen Medien (Dateidownloads, Bilder, Logos) als Miniaturvorschau. Sie finden die Übersicht unter Verwalten > Inhalte verwalten > Medienelemente verwalten.
Sie können hier Medienelemente filtern, die Bezeichnung des Mediums ermitteln (wichtig für die Einbindung in Seiten) und Medien löschen.
Unter diesem Reiter können Sie auch Mediendateien hinzufügen. Klicken Sie dazu auf „+ Medien hinzufügen“. Damit gelangen Sie auf die Seite "Medienelemente erstellen".
Schritt 3: Inhalte erstellen[Bearbeiten | Quelltext bearbeiten]
Nachdem Sie Ihre gewünschten Medien hinzugefügt haben, beginnen Sie mit der Erstellung von Inhalten für Ihr Verfahren.
Klicken Sie in der Menüleiste auf „Verwalten > Inhalte erstellen“ und wählen Sie dann eine der folgenden fünf Optionen (oder sechs, wenn Sie Story Creator sind).
- Beitrag
- Entwurf
- Externes Verfahren
- Seite
- (Story)
- Termin
Alternativ können Sie im Dashboard die Inhalte Seite, Entwurf oder Termin über das Icon anwählen und erstellen.
| Achtung Barrierefreiheit: Wählen Sie sinnvolle Titel als Seitenüberschriften (Seitentitel). Ein Screenreader muss verstehen, was auf der Seite zu finden ist. Der Dokumenttitel einer Seite sollte sich im Regelfall aus zwei Bestandteilen zusammensetzen:
1. Ein individueller Titel für jede Unterseite, der die Seite/die Funktion der Seite kurz und aussagekräftig beschreibt und 2. Ein gleichbleibender Titel, der den allgemeinen Titel des Webauftritts wiedergibt Beispiel: „Beitragsliste – DIPAS“ |
Beitrag erstellen[Bearbeiten | Quelltext bearbeiten]
| Achtung: Aus technischen Gründen sollten keine Beiträge aus dem Backend heraus erstellt werden. Beiträge sollten nur über die öffentliche DIPAS-Benutzeroberfläche, die Beitragseingabemaske im Online-Beteiligungstool, abgegeben werden. |
- Titel: Geben Sie Ihrem Beitrag einen Titel.
- Kategorie: Wählen Sie eine passende Kategorie für Ihren Beitrag.
- Typ: Wählen Sie einen passenden Typ.
- Schlagworte: Wenn Beiträge über die Eingabemaske auf der Verfahrensseite eingereicht werden, geschieht die Verschlagwortung bei aktivierter Option (Einstellung über Techadmin) automatisch. Wenn Sie einen Beitrag händisch erstellen müssen, nehmen Sie die Verschlagwortung hier bitte selbst vor.
- Protokollnachricht der Revision (optional): Protokollieren Sie in dieser Box später alle Änderungen an diesem Beitrag. Für die Einrichtung Ihres Verfahrens ist dieser Punkt nicht relevant.
- Text: Fügen Sie hier den gewünschten Beitragstext ein.
- Verortung: Klicken Sie auf die Karte, um den Beitrag an der gewünschten Stelle zu verorten.
- Unterhalb der Karte wählen Sie die gewünschte Markierungsart:
- Punkt: Markiert den Beitrag per Punkt.
- Linie: Zeichnet eine Linie ein.
- Fläche: Markiert eine bestimmte Fläche.
- Veröffentlicht: Achten Sie darauf, dass hier ein Haken gesetzt ist.
- Vorschau: Hier können Sie sich eine Vorschau Ihres neuen Beitrags anzeigen lassen.
- Speichern: Klicken Sie am linken unteren Bildrand auf „Speichern“, um Ihren Beitrag zu veröffentlichen.
Entwurf erstellen[Bearbeiten | Quelltext bearbeiten]
Wenn Ihr Verfahren eine Phase II enthält, erstellen Sie hier die einzelnen Entwürfe, bevor Sie diese auf der entsprechenden Seite einbinden.
| Hinweis: Sie können Ihr Verfahren als Phase I, Phase II oder als Phasenmix aufsetzen. Klicken Sie auf die gewünschte Phase, um zur entsprechenden Anleitung zu gelangen. |
- Titel: Geben Sie dem Entwurf einen Namen.
- Anreisstext: Geben Sie eine kurze Beschreibung ein, die in der Kachelübersicht aller Entwürfe angezeigt werden soll.
- Entwurfsbild: Klicken Sie auf „Datei auswählen“, wenn Sie ein Entwurfsbild einbinden möchten. Beachten Sie dabei die maximale Dateigröße von 20 MB und die erlaubten Formate (png, gif, jpg, jpeg).
- Inhalt: Klicken Sie auf "+ Add" und wählen Sie, was Sie einfügen möchten: Text, Bild, Video, DIPAS story, Bild mit Text, und Akkordeon. Die Aufteilung in Planungsteilgebiete ist hierbei nicht relevant.
Externes Verfahren erstellen[Bearbeiten | Quelltext bearbeiten]
Wenn Sie Beteiligungsverfahren haben, die nicht mit DIPAS durchgeführt wurden, die aber auch im DIPAS navigator angezeigt und in die Statistik aufgenommen werden sollen, dann können Sie diese Verfahren als externes Verfahren anlegen.
In der Regel macht das der Techadmin. Dieser Punkt ist für das Erstellen Ihres eigenen Verfahrens nicht relevant.
Seite erstellen[Bearbeiten | Quelltext bearbeiten]
Seiten sind der Kern der Online-Präsenz Ihres Verfahrens. Sie können hier über Verwalten > Inhalte erstellen > Seite neue Seiten erstellen. In der Regel wurde ihr Verfahren aber für Sie vorbereitet und wichtige Seiten sind mit Platzhaltern schon für Sie vom Techadmin erstellt worden. Schauen Sie also erst mal in Ihrem Backend nach, welche Seiten Sie schon haben.
Titel: Geben Sie Ihrer Seite einen aussagekräftigen und sinnvollen Titel. Dieser erscheint auf der Verfahrensseite an oberster Stelle der jeweiligen Seite. Im Sinne der Barrierefreiheit muss ein Screenreader verstehen, was auf der Seite zu finden ist.
Mittig sehen Sie den Inhalt Ihrer Seite. Inhaltlich befüllen Sie die Seiten über "+ Add" und wählen dann die Inhalte aus, die Sie auf der Seite erstellen/platzieren wollen. Sie haben die Auswahl zwischen Text, Bild, Video, DIPAS story, Akkordeon sowie Aufteilung in Planungsteilgebiete. Je nachdem, welche Art von Inhalt Sie auf der Seite einpflegen möchten, klicken Sie auf eines der Felder. Sie können bestehende Inhalte bearbeiten und anpassen, über die drei Punkte oben rechts löschen, für die bessere Übersichtlichkeit zusammenklappen und in ihrer Reihenfolge per Drag & Drop (über das Pfeilkreuz) verändern. Alternativ klicken Sie auf „Zeilenreihenfolge anzeigen“ und verschieben Sie das gewünschte Inhaltsmodul, indem Sie die Zahlenwerte in den entsprechenden Feldern anpassen.
Wenn Sie Logos in die Seiten einbinden können Sie das Bild mit Hyperlink Attribut hochladen und damit auf eine externe Website verlinken.
Wenn Sie eine Bildergalerie auf der Seite nutzen wollen, können Sie hier aus den in der Medienbibliothek vorhandenen Bildern auswählen, welche auf dieser Seite zu sehen sein sollen. Wenn Sie Bilder zeigen wollen, die noch nicht in der Medienbibliothek zu finden sind, dann können Sie diese natürlich auch hier als neues Bild hochladen.
Haben Sie die gewünschte Bearbeitung vorgenommen, können Sie sich die Seite als Vorschau anzeigen lassen und dann auf „Speichern“ klicken, um die Seite zu erstellen. Achten Sie beim Speichern darauf, dass bei der Option „Veröffentlicht“ ein Häkchen gesetzt ist.
| Hinweis: Sind Ihre Seiten nicht veröffentlicht, sind sie für Sie als Projektadmin nicht sichtbar. Sollten Sie als Projektadmin eine Seite versehentlich auf „nicht sichtbar“ gestellt haben, wenden Sie sich bitte an den Techadmin. Dieser kann die Seite wieder auf „sichtbar“ stellen. |
Story erstellen[Bearbeiten | Quelltext bearbeiten]
Wenn Sie Rolle des Story Creators zugewiesen bekommen haben, sind Sie dazu berechtigt eine DIPAS story erstellen zu können.
Termin erstellen[Bearbeiten | Quelltext bearbeiten]
Mit der Termin-Funktion können Sie alle Veranstaltungen und sonstige wichtige Daten zu Ihrem Projekt auf der Verfahrensseite ankündigen.
Sobald Sie einen Termin erstellt haben, erscheint dieser auf der Seite „Termine“ im Frontend und ist dort für alle Bürger*innen sichtbar. Voraussetzung dafür ist, dass Sie die Seite „Termine“ zuvor in der DIPAS Konfiguration unter den Menüeinstellungen/Hauptmenüeinstellungen aktiviert haben.
- Titel: Benennen Sie den Termin.
- Thema: Um welches Thema geht es bei diesem Termin?
- Beschreibung: In diesem Textfeld können Sie den Termin genauer beschreiben.
- Startdatum: Wann soll der Termin beginnen?
- Enddatum: Wann soll der Termin enden?
- Adresse: Geben Sie hier die Adressdaten für den Termin ein.
- Verortung: Verorten Sie den Termin auf der Karte, indem Sie die gewünschte Stelle anklicken.
Sie können sich eine Vorschau Ihres Termins anzeigen lassen. Speichern: Klicken Sie am linken unteren Bildrand auf „Speichern“, um Ihren Termin zu veröffentlichen.
Schritt 4: Seiten verwalten[Bearbeiten | Quelltext bearbeiten]
Seiten sind der inhaltliche Kern Ihres Verfahrens. Um bestehende Seiten zu verwalten, gehen Sie auf Verwalten > Inhalte Verwalten und wählen als Inhaltstyp "Seiten" und klicken dann auf "Filter". Folgende Seiten müssten vom Techadmin als Platzhalter-Seiten für Sie bereits erstellt sein:
Weitere Seiten wie häufig gestellte Fragen (FAQ), Entwürfe (in Phase II oder als Phasenmix) oder andere benutzerdefinierte Seiten sind in Abhängigkeit vom übergeordneten Beteiligungskonzept empfehlenswert, jedoch keine Pflicht. FAQ listen die häufigsten Nutzerfragen zu einem Thema auf und liefern die entsprechenden Antworten gleich mit. Für die Einrichtung einer FAQ-Seite bietet sich das Akkordeon an. FAQs sind gut geeignet, um den Bürger*innen die wichtigsten Informationen zu Ihrem Verfahren zu vermitteln.
Klicken Sie bei der Seite, die Sie anpassen wollen auf "Bearbeiten"
Titel: Geben Sie Ihrer Seite einen aussagekräftigen und sinnvollen Titel. Dieser erscheint auf der Verfahrensseite an oberster Stelle der jeweiligen Seite. Im Sinne der Barrierefreiheit muss ein Screenreader verstehen, was auf der Seite zu finden ist.
Mittig sehen Sie den Inhalt Ihrer Seite. Sie können bestehende Inhalte bearbeiten und anpassen, über die drei Punkte oben rechts löschen, für die Bessere Übersichtlichkeit zusammenklappen und in ihrer Reihenfolge per Drag & Drop (über das Pfeilkreuz) verändern. Alternativ klicken Sie auf „Zeilenreihenfolge anzeigen“ und verschieben Sie das gewünschte Inhaltsmodul, indem Sie die Zahlenwerte in den entsprechenden Feldern anpassen. Wenn Sie zusätzliche Inhalte einfügen möchten, klicken Sie auf „+ Add“. Sie haben die Auswahl zwischen Text, Bild, Video, DIPAS story, Akkordeon sowie Aufteilung in Planungsteilgebietechten, klicken Sie auf eines der Felder.
Wenn Sie eine Bildergalerie auf der Seite nutzen wollen, können Sie hier aus den in der Medienbibliothek vorhandenen Bildern auswählen, welche auf dieser Seite zu sehen sein sollen. Wenn Sie Bilder zeigen wollen, die noch nicht in der Medienbibliothek zu finden sind, dann können Sie diese natürlich auch hier als neues Bild hochladen.
Haben Sie die gewünschte Bearbeitung vorgenommen, können Sie sich die Seite als Vorschau anzeigen lassen und dann auf „Speichern“ klicken, um die Seite zu erstellen. Achten Sie beim Speichern darauf, dass bei der Option „Veröffentlicht“ ein Häkchen gesetzt ist.
| Hinweis: Sind Ihre Seiten nicht veröffentlicht, sind sie für Sie als Projektadmin nicht sichtbar. Sollten Sie als Projektadmin eine Seite versehentlich auf „nicht sichtbar“ gestellt haben, wenden Sie sich bitte an den Techadmin. Dieser kann die Seite wieder auf „sichtbar“ stellen. |
Sie können sich diese Seite auch erst als Vorschau anzeigen lassen.
Text einfügen[Bearbeiten | Quelltext bearbeiten]
Klicken Sie auf „+ Text“, wenn Sie einen Fließtext platzieren möchten. Es erscheint ein Texteditor mit zwei Feldern, in denen Sie nun eine Überschrift und den gewünschten Fließtext einfügen.
- Die Überschrift ist kein Pflichtfeld.
Hinweis: Wenn Sie als erstes Modul der Seite „Text“ wählen und die Überschrift identisch zur Überschrift der gesamten Seite ist, lassen Sie das Überschrift-Feld im Modul „Text“ frei, um die Headlines nicht zu doppeln. - Im Feld „Text“ tragen Sie Ihre Inhalte ein.
- Zur Formatierung stehen Ihnen die Optionen „fett“ und “kursiv“ zur Verfügung.
- Sie können sowohl einen Link einfügen als auch (nummerierte) Listen.
Hilfe zum Textformat
Unter „Hilfe zum Textformat“ finden Sie eine Auswahl an HTML-Optionen, die Sie für die Formatierung Ihres Textes nutzen können.
HTML (Hypertext Markup Language) ist die grundlegende Programmiersprache des Internet. In DIPAS stehen Ihnen verschiedene HTML-Optionen zur Verfügung. Mit diesen können Sie bestimmte HTML-Elemente auf Ihrer Verfahrensseite einbinden.
Erlaubte HTML-Tags: <a href hreflang> <em> <strong> <cite> <blockquote cite> <code> <ul type> <ol start type> <li> <dl> <dt> <dd> <h2 id> <h3 id> <h4 id> <h5 id> <h6 id>.
Auf Medienelemente verlinken
Sie können in Ihrem Text auf vorhandene Medienelemente verweisen. So können Sie zum Beispiel eine PDF verlinken. Ein Bild im Text platzieren kann nur der Techadmin. Sie haben die Möglichkeit hierfür das Bild-Modul zu nutzen.
- Um einen Download innerhalb des Fließtextes zu platzieren, navigieren Sie in die Medienübersicht. Wechseln Sie hier in den Reiter „Dateien“.
- Suchen Sie dort nach dem gewünschten Download und öffnen Sie diesen per Rechtsklick und „Öffnen im neuen Tab“.
- Kopieren Sie die URL des Objekts aus der URL-Leiste. Gehen Sie nun in den Bearbeitungsmodus der gewünschten Seite. Markieren Sie den Anzeigetext des Downloads aus Ihrem Fließtext. Klicken Sie auf das Icon „Link“ in der Formatierungsleiste des Text-Moduls. Fügen Sie anschließend den Link des Downloads aus Ihrem Zwischenspeicher ein.
Bild einfügen[Bearbeiten | Quelltext bearbeiten]
Klicken Sie auf „+ Bild“, wenn Sie ein Bild platzieren möchten. Das Bild wird dann in ganzer Bildschirmbreite responsiv angezeigt.
- Klicken Sie auf die Schaltfläche „Bild auswählen“.
- Es öffnet sich ein Dialogfenster, in dem Sie alle bisher hochgeladenen Bilder mit einer Miniaturvorschau sehen können. Alternativ können Sie über den zweiten Reiter ein neues Bild hochladen.
- Bestätigen Sie Ihre Auswahl.
Bild mit Text einfügen[Bearbeiten | Quelltext bearbeiten]
Klicken Sie auf „+ Bild mit Text“, wenn Sie ein Bild platzieren möchten, das in einem Textmodul eingebettet ist. Das Bild wird dann kleiner angezeigt und kann vom Text umflossen werden (Bei Anklicken des Bildes wird öffnet sich ein PopUp-Fenster mit dem Bild in ganzer Größe).
- Klicken Sie auf die Schaltfläche „Bild auswählen“.
- Es öffnet sich ein Dialogfenster, in dem Sie alle bisher hochgeladenen Bilder mit einer Miniaturvorschau sehen können. Alternativ können Sie über den zweiten Reiter ein neues Bild hochladen.
- Bestätigen Sie Ihre Auswahl.
- Im Textfeld fügen Sie ihren Text ein
- Bildposition: Hier geben Sie an, ob das Bild links oder rechts stehen soll.
Video einfügen[Bearbeiten | Quelltext bearbeiten]
Klicken Sie auf „+ …“ und wählen Sie Video.
Sie können im Anschluss die URL des gewünschten Videos in das Feld eintragen. Mehr müssen Sie hier nicht tun. Vergessen Sie jedoch nicht, Ihre Seite am Ende der Bearbeitung zu speichern.
Akkordeon einfügen[Bearbeiten | Quelltext bearbeiten]
Mit dem Akkordeon erstellen Sie aufklappbare Textboxen, die sich besonders für die Seite „Häufig gestellte Fragen/FAQ“ eignen. Mit dem Akkordeon können Nutzer*innen sich gezielt die Inhalte anzeigen lassen, die sie besonders interessieren.
Klicken Sie auf „+ …“ und wählen Sie „Akkordeon“.
- Die Überschrift ist ein Pflichtfeld. Bei den FAQs stünde hier die jeweilige Frage.
- Anschließend geben Sie den Text ein. Bei den FAQs stünde hier die Antwort auf die Frage.
- Alle weiteren Akkordeon-Inhalte (z. B. weitere Fragen) fügen Sie über den Button „Akkordeoninhalt hinzufügen“ ein. Verfahren Sie dann wie beschrieben.
Story einfügen[Bearbeiten | Quelltext bearbeiten]
Wählen Sie eine zuvor erstellte story aus. Ihnen werden nur stories angezeigt, die zum entsprechenden Verfahren gehören.
Aufteilung in Planungsteilgebiete (Entwürfe)[Bearbeiten | Quelltext bearbeiten]
Mit diesem Modul platzieren Sie Entwürfe auf der Verfahrensseite. Die Bürger*innen können Ihre Entwürfe erst sehen und kommentieren, wenn Sie diese erstellt und anschließend mit dem Modul Planungsteilgebiet auf der gewünschten Seite veröffentlicht haben.
Klicken Sie auf „+ …“ und wählen Sie „Aufteilung in Planungsteilgebiete“.
Dieses Modul ist wichtig, wenn Sie Ihrer Entwurfsseite aus einem Phase II- oder Phasenmix-Verfahren Entwürfe bzw. Planungsteilgebiete zuordnen wollen. Mit dieser Funktion können Sie Ihre Entwürfe verschiedenen (bspw. räumlichen) Teilgebieten zuordnen. Im Verfahren können die Nutzer*Innen dann die Entwürfe auf Basis dieser Zuordnung filtern.
Um dieses Modul zu befüllen, müssen Sie vorher mindestens einen Entwurf erstellt haben.
- Vergeben Sie einen Namen für das Planungsteilgebiet.
- Wählen Sie Ihren bereits erstellten Entwurf aus dem Pulldown-Menü aus.
- Fügen Sie bei Bedarf weitere Entwürfe hinzu.
- Über den Button „Planungsteilgebiete hinzufügen“ können Sie weitere Planungsteilgebiete einfügen und diesen erneut bereits erstellte Entwürfe zuordnen.
Bildergalerie[Bearbeiten | Quelltext bearbeiten]
Wenn Sie eine Bildergalerie auf der Seite nutzen wollen, können Sie hier aus den in der Medienbibliothek vorhandenen Bildern auswählen, welche auf dieser Seite zu sehen sein sollen. Wenn Sie Bilder zeigen wollen, die noch nicht in der Medienbibliothek zu finden sind, dann können Sie diese natürlich auch hier als neues Bild hochladen.
Schritt 5: DIPAS Standardkonfiguration anpassen[Bearbeiten | Quelltext bearbeiten]
Es folgt die Konfiguration der DIPAS-Benutzeroberfläche. Hier konfigurieren Sie die wichtigsten Funktionen Ihrer Verfahrensseite. Klicken Sie im Menü auf „Verwalten > DIPAS Konfiguration“ in der Navigationsleiste oder direkt auf das blaue Symbol „Konfiguration“ im Dashboard.
Auf der linken Seite sehen Sie eine vertikale Menüleiste. Hinter jedem Menüreiter können nun verschiedene Informationen eingeben werden. Pflichtfelder sind mit einem roten Stern (*) gekennzeichnet. Um Speichern zu können, müssen Sie zunächst alle Pflichtfelder ausfüllen. Die Pflichtfelder verteilen sich auf mehrere Reiter im vertikalen Menü. Klicken Sie sich am besten durch jeden einzelnen Reiter und speichern Sie erst ganz am Ende ab.
Passen Sie die Angaben des für sie von der technischen Leitstelle (Techadmin) vorbereiteten individuellen Verfahrens an. Geben Sie hier alle wichtigen Inhalte ein bzw. tauschen Platzhaltertexte aus der Verfahrensvorlage aus. Gehen Sie folgende Punkte einmal gründlich durch. Folgen Sie dafür der Anleitung zum Erstellen der Verfahrensvorlage, im Speziellen der Konfiguration der DIPAS-Standardwerte:
| Achtung: Nur der Techadmin (technische Leitstelle) kann das von Ihnen eingezeichnete Projektgebiet in die Beitragskarte einbinden. |
- Startseite
- Beiträge
- Beitragswizzard
- Seitenleistenkomponenten
- Menüeinstellungen
- Sichtbarkeitseinstellung/Datenexport (Festlegung als internes Verfahren)
Hinweis: Die Konfiguration des Masterportals übernimmt der technische Administrator/die technische Leitstelle bei der Vorbereitung/Einrichtung des individuellen Verfahrens.
Schritt 6: Verfahren überprüfen[Bearbeiten | Quelltext bearbeiten]
Gratulation, Ihr Verfahren ist nun wie gewünscht eingerichtet und startklar. Schauen Sie sich Ihre Verfahrensseite im Frontend an und überprüfen Sie in Ruhe, ob alles korrekt funktioniert und alle nötigen Informationen eingepflegt sind. Schauen Sie im Zweifel noch einmal in dieses Wiki oder wenden Sie sich an die DIPAS-Ansprechpartner.
Im aktiven Verlauf des Beteiligungsverfahrens müssen sie das Verfahren verwalten/moderieren und anschließend auswerten.