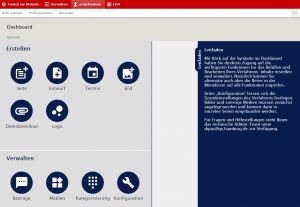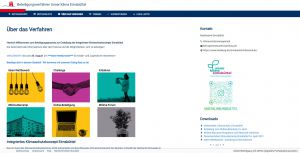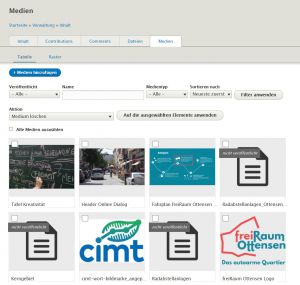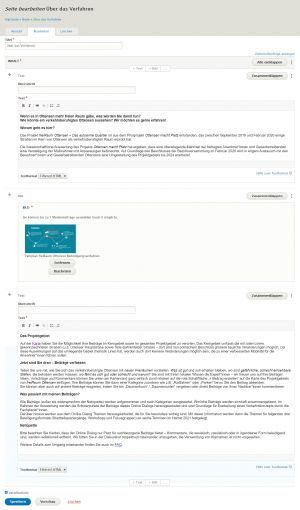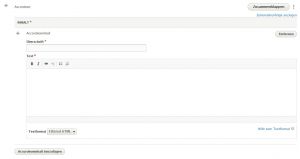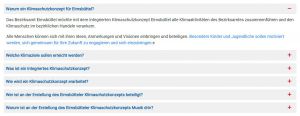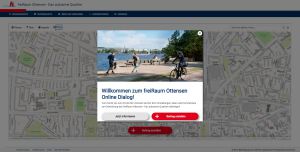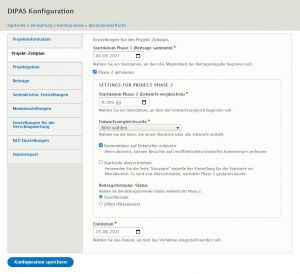Individuelles Verfahren inhaltlich befüllen
Hier wird zunächst die Benutzeroberfläche des Projektadministrators im Backend beschrieben. Es folgt eine Schritt-für-Schritt-Anleitung für das inhaltliche Befüllen eines DIPAS-Beteiligungsverfahrens und die Verwaltung eines Verfahrens während des Beteiligungsprozesses.
Bei Fragen wenden Sie sich bitte an ihre technische Leitstelle (innerhalb Hamburgs der LGV).
Login[Bearbeiten | Quelltext bearbeiten]
Rufen Sie Ihr Verfahren unter dem Ihnen bekannten Link auf:
https://VERFAHRENSNAME.beteiligung.hamburg/dipas/drupal/ (Link zum Backend).
Geben Sie Ihren Benutzernamen und Ihr Passwort ein und klicken Sie auf „Anmelden“. Sie befinden sich nun auf der Startseite des Projektadmins.
Erklärung der Benutzeroberfläche[Bearbeiten | Quelltext bearbeiten]
Sie befinden sich nun im Hauptmenü des Backends, dem sogenannten „Dashboard“. Das Dashboard vereint die wichtigsten Funktionen und erleichtert Ihnen so die Orientierung. Es ist eine Alternative zur Navigationsleiste, die Sie über „Verwalten“ erreichen. Es bietet Ihnen neben der klassischen Menüleiste eine einfachere Möglichkeit, auf der Oberfläche zu navigieren. Es hebt die Bereiche und Optionen hervor, die Sie am ehesten für die Einrichtung und Verwaltung Ihres Verfahrens benötigen.
Erstellen[Bearbeiten | Quelltext bearbeiten]
Unter Erstellen sehen Sie im Dashboard die folgenden Optionen:
- Seite: Hier erstellen Sie Seiten mit Text, Bildern oder Videos.
- Entwurf: Erstellen Sie Entwürfe mit Text, Bildern oder Grafiken.
- Termin: Erstellen Sie einen Termin und verorten Sie diesen auf der Karte.
- Bild: Laden Sie Bilddateien hoch und fügen Sie Bildinformationen hinzu.
- Dateidownload: Fügen Sie eine herunterladbare Datei hinzu.
- Logo: Hier können Sie Logos (Partner- und/oder Projektlogos) für Ihr Verfahren hinzufügen.
Verwalten[Bearbeiten | Quelltext bearbeiten]
Unter dem Punkt „Verwalten“ befinden sich im Dashboard weitere Optionen zur Administration des Verfahrens:
- Beiträge: Hier finden Sie alle bisherigen Beiträge zu Ihrem Verfahren.
- Medien: Hier haben Sie die Möglichkeit, vorhandene Bilder, Logos oder Dateidownloads in der Miniaturansicht zu erstellen.
- Kategorisierung: Hier gelangen Sie zu den Taxonomie-Einstellungen, in denen Sie Kategorien und Rubriken erstellen und bearbeiten können.
- Konfiguration: Allgemeine Einstellungen rund um Ihr DIPAS-Verfahren.
Sie erreichen die Einstellungen, indem Sie auf das jeweilige Symbol klicken. Alternativ finden sich alle Optionen auch in der horizontalen Navigationsleiste am oberen Seitenrand.
Leitfaden[Bearbeiten | Quelltext bearbeiten]
Am rechten Bildschirmrand befindet sich ein blauer Streifen mit der vertikalen Aufschrift „Leitfaden“. Klicken Sie auf „Leitfaden“, um einen kurzen Erklärtext aufzuklappen.
Individuelles Verfahren befüllen[Bearbeiten | Quelltext bearbeiten]
Dieser Abschnitt ist eine Schritt-für-Schritt-Anleitung zur Erstellung Ihres Beteiligungsverfahrens in DIPAS. Arbeiten Sie die folgenden Punkte der Reihe nach ab. Lassen Sie sich durch die zahlreichen Einstellungsmöglichkeiten anfangs nicht verunsichern. Sie werden schnell ein Gespür für den Umgang mit DIPAS entwickeln.
Schritt 1: Medienelemente erstellen[Bearbeiten | Quelltext bearbeiten]
In diesem Schritt laden Sie alle Bilddateien und Downloadobjekte hoch, die Sie für Ihr Verfahren verwenden möchten (z.B. Hintergrundbild für das Willkommensfenster und Logo). Eventuell hat der Techadmin bereits Medienelemente für die Einrichtung eingestellt.
Klicken Sie in der Oberfläche entweder in der Menüleiste auf „Medienelemente erstellen“ oder im Dashboard auf das blaue Symbol „Medien“. Klicken Sie auf den Medientyp, den Sie hinzufügen möchten. Sie haben drei Optionen:
- Dateidownload
- Bild
- Logo.
Dateidownloads hinzufügen[Bearbeiten | Quelltext bearbeiten]
Dateidownloads erscheinen in der rechten Seitenleiste Ihres DIPAS-Verfahrens, sofern Sie diesen Bereich in der DIPAS-Konfiguration aktiviert haben. Weiterhin können Sie die Dokumente als Link überall auf Ihren Inhaltsseiten einfügen.
- Name: Geben Sie einen Namen für die Datei ein.
- Datei: Klicken Sie auf „Datei auswählen“ und wählen Sie die gewünschte Datei. Beachten Sie dabei bitte die maximale Dateigröße von 20 MB und die erlaubten Formate (txt, pdf, docx, xls, xlsx, ppt, pptx, zip, tgz, tar, gz, bzip2, tiff, jpg, jpeg, png oder gif).
- Veröffentlicht: Achten Sie darauf, dass hier ein Haken gesetzt ist.
- Revisionsinformation (optional): Wenn Sie im späteren Verlauf Änderungen an der Datei vornehmen, können Sie diese hier protokollieren. Anfangs können Sie das Feld daher ignorieren.
- URL-Alias (optional): Tragen Sie hier bei Bedarf eine alternativen Pfad für die Datei an. Ein Beispiel: „/ueber“ für eine "Über uns"-Seite.
- Authoring information (optional): Fügen Sie hier Autor und Erstellungsdatum ein.
Klicken Sie auf „Speichern“, um den Dateidownload hinzuzufügen.
Bild hinzufügen[Bearbeiten | Quelltext bearbeiten]
Bilder können Sie sowohl auf Inhaltsseiten als auch im Willkommensfenster platzieren.
- Name: Geben Sie einen Namen für die Bilddatei ein.
- Bild: Klicken Sie auf „Datei auswählen“ und wählen Sie das gewünschte Bild aus. Beachten Sie dabei bitte die maximale Dateigröße von 20 MB und die erlaubten Formate (png, gif, jpg, jpeg).
- Hinweis: Sie können nur eine Datei gleichzeitig hochladen.
- Sobald Sie die gewünschte Datei ausgewählt haben, erscheint das Feld „Alternativer Text“. Im Sinne der Barrierefreiheit müssen Sie hier eine alternative Bildbeschreibung hinzufügen.
- Copyright: Hier müssen Sie aus rechtlichen Gründen den Urheber des Bildes nennen.
- Bildunterschrift: Fügen Sie hier bei Bedarf eine Bildunterschrift ein.
- Revisionsinformation (optional): Wenn Sie im späteren Verlauf Änderungen an der Datei vornehmen, können Sie diese hier protokollieren. Anfangs können Sie das Feld daher ignorieren.
Klicken Sie auf „Speichern“, um das Bild hinzuzufügen.
Logo hinzufügen[Bearbeiten | Quelltext bearbeiten]
Sie können in DIPAS sowohl Projekt- als auch Partnerlogos einbinden. In der DIPAS Konfiguration können Sie die Sortierung Ihrer Logos in diese beiden Kategorien festlegen. Wenn Sie ein Projektlogo angeben, erscheint es in der rechten Seitenleiste, sofern Sie diesen Bereich in der DIPAS-Konfiguration aktiviert haben. Partnerlogos erscheinen automatisch am Ende der „Über das Verfahren“-Seite.
| Achtung: Bestimmte Stellen auf der Verfahrensseite sind für das Projektlogo und ggf. das Partnerlogo reserviert. Hier können Sie keine Bilddateien platzieren, die Sie über „Bild“ hochgeladen haben. Sie können dort lediglich aus den Dateien wählen, die Sie via „Logo“ hochgeladen haben. |
- Name: Geben Sie einen Namen für das Logo ein.
- Bild: Klicken Sie auf „Datei auswählen“ und wählen Sie die gewünschte Datei. Beachten Sie dabei bitte die maximale Dateigröße von 20 MB und die erlaubten Formate (png, gif, jpg, jpeg).
- Sobald Sie die gewünschte Datei ausgewählt haben, erscheint das Feld „Alternativer Text“. Im Sinne der Barrierefreiheit müssen Sie hier eine alternative Logobeschreibung hinzufügen.
- Revisionsinformation (optional): Wenn Sie im späteren Verlauf Änderungen an der Datei vornehmen, können Sie diese hier protokollieren. Anfangs können Sie das Feld daher ignorieren.
- URL-Alias (optional): Tragen Sie hier bei Bedarf einen alternativen Pfad für die Datei an. Ein Beispiel: „/ueber“ für eine "Über uns"-Seite.
- Authoring information (optional): Fügen Sie hier Autor und Erstellungsdatum ein.
- Veröffentlicht: Achten Sie darauf, dass an dieser Stelle ein Haken gesetzt ist.
Klicken Sie auf „Speichern“, um das Logo hinzuzufügen.
Schritt 2: Medienelemente verwalten[Bearbeiten | Quelltext bearbeiten]
In der Medienbibliothek erhalten Sie eine Übersicht über alle hochgeladenen Medien (Dateidownloads, Bilder, Logos) als Miniaturvorschau. Sie finden die Übersicht unter Verwalten – Inhalte verwalten – Medienelemente verwalten.
Sie können hier Medienelemente filtern, die Bezeichnung des Mediums ermitteln (wichtig für die Einbindung in Seiten) und Medien löschen. Unter diesem Reiter können Sie auch Mediendateien hinzufügen.
Klicken Sie dazu auf „+ Medien hinzufügen“ und wählen Sie anschließend eine der drei Optionen „Dateidownload“, „Bild“ oder „Logo“, um das gewünschte Medium hinzuzufügen.
Schritt 3: Inhalte erstellen[Bearbeiten | Quelltext bearbeiten]
Nachdem Sie Ihre gewünschten Medien hinzugefügt haben, beginnen Sie mit der Erstellung von Inhalten für Ihr Verfahren.
Klicken Sie in der Menüleiste auf „Inhalte erstellen“ und wählen Sie dann eine der folgenden vier Optionen. Alternativ können Sie im Dashboard das gewünschte Objekt direkt über das jeweilige Icon anwählen, das Sie erstellen möchten (bis auf „Beitrag“).
Termine erstellen[Bearbeiten | Quelltext bearbeiten]
Mit der Termin-Funktion können Sie alle Veranstaltungen und sonstige wichtige Daten zu Ihrem Projekt auf der Verfahrensseite ankündigen. Sobald Sie einen Termin erstellt haben, erscheint dieser auf der Seite „Termine“ im Frontend und ist dort für alle Bürger*innen sichtbar.
Voraussetzung dafür ist, dass Sie die Seite „Termine“ zuvor unter Konfiguration/Menüeinstellungen/Hauptmenüeinstellungen aktiviert haben.
- Titel: Benennen Sie den Termin.
- Thema: Um welches Thema geht es bei diesem Termin?
- Protokollnachricht der Revision(optional): Protokollieren Sie in dieser Box später alle Änderungen an diesem Termin. Für die Einrichtung Ihres Verfahrens ist dieser Punkt nicht relevant.
- Beschreibung: In diesem Textfeld können Sie den Termin genauer beschreiben.
- Startdatum: Wann soll der Termin beginnen?
- Enddatum: Wann soll der Termin enden?
- Optionen unter ADRESSE: Geben Sie hier die Adressdaten für den Termin ein.
- Verortung: Verorten Sie den Termin auf der Karte, indem Sie die gewünschte Stelle anklicken.
- Veröffentlicht: Achten Sie darauf, dass hier ein Haken gesetzt ist.
- Vorschau: Hier können Sie sich eine Vorschau Ihres neuen Termins anzeigen lassen.
- Speichern: Klicken Sie auf „Speichern“, um Ihren Termin zu veröffentlichen.
Entwurf erstellen[Bearbeiten | Quelltext bearbeiten]
Wenn Ihr Verfahren eine Phase 2 enthält, erstellen Sie hier die einzelnen Entwürfe.
| Hinweis: Sie können Ihr Verfahren als Phase 1, Phase 2 oder als Phasenmix aufsetzen. Klicken Sie auf die gewünschte Phase, um zur entsprechenden Anleitung zu gelangen. |
- Sprache: Deutsch ist bereits vor eingestellt.
- Titel: Geben Sie dem Entwurf einen Namen.
- Entwurfsbild: Klicken Sie auf „Datei auswählen“, wenn Sie ein Entwurfsbild hochladen möchten. Beachten Sie dabei die maximale Dateigröße von 20 MB und die erlaubten Formate (png, gif, jpg, jpeg).
- Inhalt: Je nachdem, welches Medium Sie einpflegen möchten, klicken Sie auf eines der drei Felder: „+ Text“, „+ Bild“, „…“. Letztere Option ermöglicht es Ihnen, Videos oder ein Akkordeon zu platzieren (die Aufteilung in Planungsteilgebiete ist hierbei nicht relevant).
Beitrag erstellen[Bearbeiten | Quelltext bearbeiten]
| Achtung: Aus technischen Gründen sollten keine Beiträge aus dem Backend heraus erstellt werden. Beiträge sollten nur über die öffentliche DIPAS-Benutzeroberfläche, die Beitragseingabemaske im Online-Beteiligungstool, abgegeben werden. |
- Titel: Geben Sie Ihrem Beitrag einen Titel.
- Kategorie: Wählen Sie eine passende Kategorie für Ihren Beitrag.
- Rubrik: Wählen Sie eine passende Rubrik.
- Schlagworte: Wenn Beiträge über die Eingabemaske auf der Verfahrensseite eingereicht werden, geschieht die Verschlagwortung bei aktivierter Option (Einstellung über Techadmin) automatisch. Wenn Sie einen Beitrag händisch erstellen müssen, nehmen Sie die Verschlagwortung hier bitte selbst vor.
- Protokollnachricht der Revision (optional): Protokollieren Sie in dieser Box später alle Änderungen an diesem Beitrag. Für die Einrichtung Ihres Verfahrens ist dieser Punkt nicht relevant.
- Text: Fügen Sie hier den gewünschten Beitragstext ein.
- Verortung: Klicken Sie auf die Karte, um den Beitrag an der gewünschten Stelle zu verorten.
- Unterhalb der Karte wählen Sie die gewünschte Markierungsart:
- Punkt: Markiert den Beitrag per Punkt.
- Linie: Zeichnet eine Linie ein.
- Fläche: Markiert eine bestimmte Fläche.
- Veröffentlicht: Achten Sie darauf, dass hier ein Haken gesetzt ist.
- Vorschau: Hier können Sie sich eine Vorschau Ihres neuen Beitrags anzeigen lassen.
- Speichern: Klicken Sie auf „Speichern“, um Ihren Beitrag zu veröffentlichen.
Seiten verwalten[Bearbeiten | Quelltext bearbeiten]
Seiten sind der inhaltliche Kern Ihres Verfahrens. Folgende Seiten müssten als Platzalter-Seiten für Sie bereits erstellt sein:
- Über das Verfahren
- Kontakt/Barrierefreiheit
- Datenschutz
- Impressum
Beispiele für weitere Seiten:
- FAQ (Häufig gestellte Fragen)
- Benutzerdefinierte Seite für projektspezifische Inhalte
- Entwürfe (Für Phase 2- oder Phasenmix-Verfahren)
Passen Sie die Seiten entsprechend Ihres Projektes an und fügen Sie Inhalte mithilfe der Text/Bild/...-Elemente ein:
Titel: Geben Sie Ihrer Seite einen aussagekräftigen Titel. Dieser erscheint auf der Verfahrensseite an oberster Stelle der jeweiligen Seite.
Mittig sehen Sie die Optionen „+ Text“, „+ Bild“ und „…“. Mit diesen können Sie die Seiten befüllen. Je nachdem, welche Art von Inhalt Sie auf der Seite einpflegen möchten, klicken Sie auf eines der drei Felder.
Diese Elemente sind wie Module zu sehen, welche Sie in beliebiger Reihenfolge platzieren können. Die Reihenfolge ändern Sie am einfachsten per Drag&Drop auf den entsprechenden Kreuzpfeil am linken Seitenrand. Alternativ klicken Sie auf „Zeilenreihenfolge anzeigen“ und verschieben Sie das gewünschte Inhaltsmodul, indem Sie die Zahlenwerte in den entsprechenden Feldern anpassen.
- Sobald Sie die Module befüllt haben, können Sie diese über den Button „Zusammenklappen“ minimieren. Dies erleichtert Ihnen den Überblick, falls Sie viele Module erstellen.
- Über „Bearbeiten“ klappen Sie die Module wieder aus.
- Wenn Sie Module entfernen möchten, klicken Sie auf die drei Punkte am rechten Ende des Feldes und wählen Sie „entfernen“. Im Anschluss müssen Sie diesen Schritt bestätigen.
- Bedenken Sie, dass Sie keinen „Zurück“ bzw. „Letzte Änderung rückgängig machen“-Button haben. Wenn Sie ein Modul entfernen, bleibt Ihnen nur Ihr letzter Speicherstand.
- Haben Sie die gewünschte Bearbeitung vorgenommen, können Sie auf „Speichern“ klicken, um die Seite zu erstellen.
- Alternativ können Sie Ihre Überarbeitung fortsetzen.
- Beachten Sie jedoch, dass regelmäßiges Speichern Datenverluste vermeidet, sollten einmal Probleme auftreten. Achten Sie beim Speichern darauf, dass bei der Option „Veröffentlicht“ ein Häkchen gesetzt ist.
Hinweis: Sind Ihre Seiten nicht veröffentlicht, sind sie für die Projektadmins nicht sichtbar. Sollten Sie als Projektadmin eine Seite versehentlich auf „nicht sichtbar“ gestellt haben, wenden Sie sich bitte an den Techadmin. Dieser kann die Seite wieder auf „sichtbar“ stellen.
Sie können sich diese Seite auch erst als Vorschau anzeigen lassen.
Auf der rechten Seite finden Sie ein Textfenster, in dem Sie Änderungen protokollieren können, die Sie an einer Seite vorgenommen haben.
- Menüeinstellungen / Menüpunkt erstellen: nicht relevant.
- Unter „Authoring Information“ können Sie den Autornamen und das Erstellungsdatum bearbeiten.
Text einfügen[Bearbeiten | Quelltext bearbeiten]
Klicken Sie auf „+ Text“, wenn Sie einen Fließtext platzieren möchten. Es erscheint ein Texteditor mit zwei Feldern, in denen Sie nun eine Überschrift und den gewünschten Fließtext einfügen.
- Die Überschrift ist kein Pflichtfeld.
Hinweis: Wenn Sie als erstes Modul der Seite „Text“ wählen und die Überschrift identisch zur Überschrift der gesamten Seite ist, lassen Sie das Überschrift-Feld im Modul „Text“ frei, um die Headlines nicht zu doppeln. - Im Feld „Text“ tragen Sie Ihre Inhalte ein.
- Zur Formatierung stehen Ihnen die Optionen „fett“ und “kursiv“ zur Verfügung.
- Sie können sowohl einen Link einfügen als auch (nummerierte) Listen.
Hilfe zum Textformat
Unter „Hilfe zum Textformat“ finden Sie eine Auswahl an HTML-Optionen, die Sie für die Formatierung Ihres Textes nutzen können.
Erlaubte HTML-Tags: <a href hreflang> <em> <strong> <cite> <blockquote cite> <code> <ul type> <ol start type> <li> <dl> <dt> <dd> <h2 id> <h3 id> <h4 id> <h5 id> <h6 id>.
Auf Medienelemente verlinken
Sie können in Ihrem Text auf vorhandene Medienelemente verweisen. So können Sie zum Beispiel eine PDF verlinken oder ein Bild im Text platzieren. Letzteres kann nur der Techadmin. Alternativ können Sie das Bild-Modul nutzen.
- Um einen Download innerhalb des Fließtextes zu platzieren, navigieren Sie in die Medienübersicht. Wechseln Sie hier in den Reiter „Dateien“.
- Suchen Sie dort nach dem gewünschten Download und öffnen Sie diesen per Rechtsklick und „Öffnen im neuen Tab“.
- Kopieren Sie die URL des Objekts aus der URL-Leiste. Gehen Sie nun in den Bearbeitungsmodus der gewünschten Seite. Markieren Sie den Anzeigetext des Downloads aus Ihrem Fließtext. Klicken Sie auf das Icon „Link“ in der Formatierungsleiste des Text-Moduls. Fügen Sie anschließend den Link des Downloads aus Ihrem Zwischenspeicher ein.
Bild einfügen[Bearbeiten | Quelltext bearbeiten]
Klicken Sie auf „+ Bild“, wenn Sie ein Bild platzieren möchten.
- Klicken Sie auf die Schaltfläche „Bild auswählen“.
- Es öffnet sich ein Dialogfenster, in dem Sie alle bisher hochgeladenen Bilder mit einer Miniaturvorschau sehen können. Alternativ können Sie über den zweiten Reiter ein neues Bild hochladen.
- Bestätigen Sie Ihre Auswahl.
Video einfügen[Bearbeiten | Quelltext bearbeiten]
Klicken Sie auf „+ …“ und wählen Sie Video.
Sie können im Anschluss die URL des gewünschten Videos in das Feld eintragen. Mehr müssen Sie hier nicht tun. Vergessen Sie jedoch nicht, Ihre Seite am Ende der Bearbeitung zu speichern.
Akkordeon einfügen[Bearbeiten | Quelltext bearbeiten]
Mit dem Akkordeon erstellen Sie aufklappbare Textboxen, die sich besonders für die Seite „Häufig gestellte Fragen/FAQ“ eignen. Mit dem Akkordeon können Nutzer*innen sich gezielt die Inhalte anzeigen lassen, die sie besonders interessieren. Klicken Sie auf „+ …“ und wählen Sie „Akkordeon“.
- Die Überschrift ist ein Pflichtfeld. Bei den FAQs stünde hier die jeweilige Frage.
- Anschließend geben Sie den Text ein. Bei den FAQs stünde hier die Antwort auf die Frage.
- Alle weiteren Akkordeon-Inhalte (z. B. weitere Fragen) fügen Sie über den Button „Akkordeoninhalt hinzufügen“ ein. Verfahren Sie dann wie beschrieben.
Aufteilung in Planungsteilgebiete (Entwürfe)[Bearbeiten | Quelltext bearbeiten]
Klicken Sie auf „+ …“ und wählen Sie „Aufteilung in Planungsteilgebiete“.
Dieses Modul ist wichtig, wenn Sie Ihrer Entwurfsseite aus einem Phase 2- oder Phasenmix-Verfahren Entwürfe bzw. Planungsteilgebiete zuordnen wollen. Mit dieser Funktion können Sie Ihre Entwürfe verschiedenen (bspw. räumlichen) Teilgebieten zuordnen. Im Verfahren können die Nutzer*Innen dann die Entwürfe auf Basis dieser Zuordnung filtern. Um dieses Modul zu befüllen, müssen Sie vorher mindestens einen Entwurf erstellt haben.
- Vergeben Sie einen Namen für das Planungsteilgebiet.
- Wählen Sie Ihren bereits erstellten Entwurf aus dem Pulldown-Menü aus.
- Fügen Sie bei Bedarf weitere Entwürfe hinzu.
- Über den Button „Planungsteilgebiete hinzufügen“ können Sie weitere Planungsteilgebiete einfügen und diesen erneut bereits erstellte Entwürfe zuordnen.
Schritt 4: Vorlagen für Kategorien/Rubriken anpassen[Bearbeiten | Quelltext bearbeiten]
In der Regel (und im Falle Hamburgs) hat der technische Administrator bereits alle Einstellungen für Sie vorgenommen. Wenn Sie selber noch Änderungen vornehmen wollen, klicken Sie im Dashboard auf „Kategorien“ oder auf „Kategorisierungen verwalten“ in der Menüleiste. Dann orientieren Sie sich an der Anleitung zum Erstelle der Vorlagen für Kategorien und Rubriken.
Der Button „+ Vokabular hinzufügen“ ist für Sie nicht relevant. „Tags“ sind ebenfalls nicht relevant.
| Achtung: Kategorien und Rubriken dürfen nicht während des laufenden Verfahrens geändert werden! Beiträge verlieren dann ggf. ihre vorherige Zuordnung. |
Schritt 5: DIPAS Standardkonfiguration anpassen[Bearbeiten | Quelltext bearbeiten]
Nachdem Sie die Kategorien und Rubriken erstellt haben, folgt die Konfiguration der DIPAS-Benutzeroberfläche. Hier konfigurieren Sie die wichtigsten Funktionen Ihres DIPAS-Verfahrens.
Klicken Sie im Menü auf „DIPAS Konfiguration“ in der Navigationsleiste oder direkt auf das blaue Symbol „Konfiguration“ im Dashboard.
Auf der linken Seite sehen Sie eine vertikale Menüleiste. Hier müssen (bzw. können) Sie nun verschiedene Informationen eingeben. Pflichtfelder sind mit einem roten Stern (*) gekennzeichnet. Um Speichern zu können, müssen Sie zunächst alle Pflichtfelder ausfüllen. Die Pflichtfelder verteilen sich auf mehrere Reiter im vertikalen Menü. Klicken Sie sich am besten durch jeden einzelnen Reiter und speichern Sie am Ende ab.
Projektinformation[Bearbeiten | Quelltext bearbeiten]
Los geht es mit dem Abschnitt „Projektinformation“. Hier finden Sie allgemeine Projekteinstellungen.
Seitenweite Einstellungen[Bearbeiten | Quelltext bearbeiten]
Diese Einstellungen hängen direkt mit der Webseiten-Konfiguration zusammen.
- Projekttitel: Wählen Sie einen Titel für Ihr Beteiligungsverfahren. Der Titel wird im Header (oberer Rand) der LIVE-Verfahrensseite angezeigt.
- Fußtext: Der Text, der im Footer (unterer Rand der Website) angezeigt werden soll.
- E-Mail: Name des Absenders: Der Absendername für E-Mails. Wenn Sie dieses Feld freilassen, wird automatisch der Projekttitel als Absendername genutzt.
- E-Mail: Adresse des Absenders („from“): Die E-Mail-Adresse, die als Absenderadresse fungieren soll.
Projektkontakt[Bearbeiten | Quelltext bearbeiten]
Geben Sie hier die Kontaktdaten der Abteilung an, die für Ihr DIPAS-Projekt zuständig ist. Diese Informationen werden auf der Verfahrensseite sowohl unter „Kontakt“ als auch in der Seitenspalte angezeigt (wenn aktiviert).
- Additional Information: Hier wird die datenverantwortliche Stelle eingetragen. Diese Angabe dient evaluatorischen Zwecken. Bitte tragen Sie hier Ihre Dienststelle ein.
Projektlogos und Bilder[Bearbeiten | Quelltext bearbeiten]
Projektlogo: Hier können Sie ein Projektlogo auswählen. Klicken Sie dazu in das Feld und geben Sie den Namen des Logos ein, das Sie zuvor hochgeladen und benannt haben.
Partnerlogo: Wenn Sie das Verfahren gemeinsam mit einer Partnerorganisation durchführen, können Sie hier ein zuvor hochgeladenes Partnerlogo auswählen (auch mehrere Partnerlogos sind möglich). Klicken Sie dafür auf „Add logo“ und gehen Sie genau so vor wie bei der Projektlogoauswahl.
| Hinweis: Der graue Kreis im Feld zeigt an, dass es sich um ein Suchfeld handelt. Sobald Sie den ersten Buchstaben Ihres Logo-Namens eingeben, wird Ihnen der vollständige Name Ihres Logos angezeigt. Klicken Sie, um es auszuwählen. |
Das Projektlogo erscheint auf der Verfahrensseite in der rechten Seitenleiste, sofern Sie die entsprechende Option aktiviert haben. Die Partnerlogos erscheinen am Ende der Über das Verfahren-Seite.
Willkommensmodal[Bearbeiten | Quelltext bearbeiten]
Fügen Sie an dieser Stelle einen Titel für das Willkommensfenster ein, welches den Besucher*innen auf der Startseite angezeigt wird (nur beim ersten Besuch). Sie können außerdem einen Fließtext und ein zuvor hochgeladenes Hintergrundbild hinzufügen.
Projekt-Zeitplan[Bearbeiten | Quelltext bearbeiten]
Klicken Sie auf den zweiten Punkt im vertikalen Menü – „Projekt-Zeitplan“. Hier legen Sie den Projektzeitplan fest.
Zur Erklärung:
- Phase 1: Bürger*innen können Beiträge erstellen und kommentieren.
- Phase 2: Sie selbst legen Entwürfe an und lassen diese von den Bürger*innen kommentieren.
- Phasenmix: Beiträge aus Phase 1 und Entwürfe aus Phase 2 kombinieren.
Einrichtung Phase 1-Verfahren[Bearbeiten | Quelltext bearbeiten]
Wählen Sie zunächst ein Startdatum für die Phase 1.
Ab dem gewählten Zeitpunkt werden Beiträge gesammelt. Liegt Ihr Datum in der Zukunft, wird auf der Verfahrensseite noch kein Button für die Beitragserstellung angezeigt. Dieser erscheint erst ab dem gewählten Datum.
Legen Sie nun ein Enddatum für Ihr Verfahren fest. An diesem Tag wird die Website automatisch eingefroren und es sind keine weiteren Beiträge mehr möglich.
Einrichtung Phase 2-Verfahren[Bearbeiten | Quelltext bearbeiten]
Ihr Verfahren soll auch oder ausschließlich die Phase 2 abdecken? Dann setzen Sie einen Haken bei dem Feld „Phase 2 aktivieren“. Sobald Sie den Haken gesetzt haben, erscheint eine weitere Eingabemaske.
Settings for Project Phase 2
- Startdatum Phase 2 (Entwürfe vergleichen): Hier geben Sie das Startdatum für die Phase 2 ein. Es muss ein späterer Zeitpunkt sein als das Startdatum von Phase 1. Wenn Sie Ihr Verfahren erst ab dem Startdatum von Phase 2 bekanntmachen, umgehen Sie Phase 1 gänzlich.
- Entwurfsvergleichsseite: Hier legen Sie fest, auf welcher Ihrer zuvor erstellten Seiten ein Überblick über alle bisherigen Entwürfe erscheinen soll. Aus der gewählten Seite wird automatisch ein Menüpunkt erstellt. Der Techadmin kann diese Seite in der Übersetzung der Benutzeroberfläche umbenennen.
- Kommentare auf Entwürfen zulassen: Ist diese Option markiert, können Nutzer*innen veröffentlichte Entwürfe kommentieren.
- Startseite überschreiben: Ist diese Option aktiviert, wird die ursprüngliche im Menü festgelegte Startseite durch die gewählte Entwurfsseite ersetzt. Dieser Wechsel erfolgt automatisch nach Ablauf der Phase 1.
- Beitragsformular-Status: Wählen Sie den Status des Beitragsformulars während der Phase 2. Sie haben zwei Optionen:
- Geschlossen: Wenn Sie diese Option wählen, sind keine Beiträge während der Entwurfsphase möglich.
- Offen (Phasenmix): Beiträge sind auch während Phase 2 weiterhin möglich.
Wählen Sie „offen“, wenn Sie einen Phasenmix ermöglichen möchten. Nutzer*innen können dann während der Phase 2 sowohl Entwürfe kommentieren als auch Beiträge erstellen und kommentieren.
| Hinweis: Das Enddatum aus der Phase 1-Einstellung entspricht auch dem Ende von Phase 2. |
Projektgebiet definieren[Bearbeiten | Quelltext bearbeiten]
Klicken Sie nun auf „Projektgebiet“, den dritten Punkt im vertikalen Menü. An dieser Stelle markieren Sie Ihr Projektgebiet. Das eingezeichnete Gebiet wird durch eine Umrandung auf der Beitragskarte der LIVE-Verfahrensseite angezeigt. Das Projektgebiet ist vor allem für die Phase 1 und den Phasenmix relevant. Sollten Sie auf der LIVE-Verfahrensseite kein Projektgebiet darstellen wollen, muss der Techadmin den Layer aus den Instanzen entfernen.
| Achtung: Für jedes Verfahren muss ein Projektgebiet markiert werden. Das gilt auch für die Phase 2. Die Angabe eines Projektgebietes dient neben der beschriebenen Funktion für das jeweilige Verfahren auch der übergreifenden Evaluation aller DIPAS-Verfahren. |
Markieren des Projektgebiets
- Nach einem Klick auf die Karte können Sie mit gedrückter linker Maustaste die Karte in eine beliebige Richtung ziehen. Mit dem Mausrad zoomen sie näher heran oder weiter heraus. Auf diese Wiese können Sie den Kartenausschnitt Ihres Projektgebietes vordefinieren.
- Klicken Sie nun auf “Modify project area“. Sie befinden sich nun im Auswahlmodus.
- Bewegen Sie Ihren Mauszeiger an die Stelle auf der Karte, an der Sie mit dem Einzeichnen des Projektgebietes beginnen möchten. Klicken Sie nun 1x auf die linke Maustaste. Dadurch aktivieren Sie den Markierungsmodus und setzen die erste Markierung.
- Navigieren Sie nun am äußeren Rand des gewünschten Gebiets entlang und klicken Sie erneut auf die linke Maustaste, um eine weitere Markierung zu setzen.
- Wiederholen Sie diesen Vorgang solange, bis Sie Ihr Wunschgebiet komplett umfasst haben.
- Die ausgewählte Fläche wird automatisch blau hinterlegt.
- Sobald Sie mit Ihrer Auswahl zufrieden sind, klicken Sie doppelt auf die linke Maustaste, um den Markierungsmodus zu beenden. Alternativ klicken Sie erneut auf den Startpunkt Ihrer Auswahl.
An zwei Dingen erkennen Sie, dass Sie den Markierungsmodus beendet haben:
- Ein blauer Kreis erscheint auf dem Rand der markierten Fläche.
- Der Button „Modify project area” ist wieder klickbar.
Falls Sie das Projektgebiet erneut auswählen möchten, klicken Sie einfach auf den Button „Modify project area“. Sobald Sie auf den Button klicken, wird Ihre zuvor ausgewählte Fläche gelöscht. Bei komplizierteren Formen sollten Sie zunächst versuchen, die bestehende Auswahl nur zur verändern.
Falls Sie Ihre Auswahl nur verändern möchten, führen Sie den Mauscursor auf den Rand der Markierung. Es erscheint ein blauer Kreis, den Sie per gedrückter linker Maustaste in jede beliebige Richtung ziehen können.
| Achtung: Nur der Techadmin (technische Leitstelle) kann das Projektgebiet in die Beitragskarte einbinden. |
Beiträge[Bearbeiten | Quelltext bearbeiten]
Hier nehmen Sie Einstellungen für die Beitragseingabe vor.
- Maximale Zeichenanzahl für Beiträge: Bestimmen Sie die maximale Zeichenanzahl (nicht Wörter!) für einen Beitrag. Der Standard sind 1000 Zeichen.
- Beitragsschreibende MÜSSEN eingeloggt sein: Bestimmen Sie, ob ein Nutzer angemeldet sein muss, um einen Beitrag verfassen zu können. (Diese Funktion ist derzeit nicht verfügbar)
- Rubriken in Beiträgen benutzen: Aktivieren Sie diese Einstellung, wenn Rubriken in Beiträgen genutzt werden sollen. Rubriken sind eine zweite Möglichkeit, Beiträge zu kategorisieren und zu filtern. Möchten Sie Rubriken einsetzen, müssen Sie diese unter Taxonomie erstellen.
- Beiträge MÜSSEN verortet sein: Bestimmen Sie, ob die Nutzer*innen ihre Beiträge auf der Karte lokalisieren müssen. Die Lokalisierung von Beiträgen auf der Karte ist ein zentrales Element von DIPAS. Falls die Lokalisierung in Ihrem Verfahren nicht verpflichtend sein soll, deaktivieren Sie diese Option.
- Zugelassene Verortungsarten: Zulässige geometrische Markierungsarten auf der Karte. Hier bestimmen Sie, welche geometrischen Markierungen die Nutzer*innen verwenden dürfen.
- Punkt: Markierung per Punkt (Standard)
- Linie: Markierung per Linie
- Fläche: Markierung per Fläche
Sie können eine, zwei oder alle drei Optionen auswählen.
- Kommentare auf Beiträge zulassen: Ist diese Option aktiviert, dürfen Nutzer*innen die Beiträge anderer Nutzer*innen kommentieren. Deaktivieren Sie diese Option während des Verfahrens, werden die bis dahin verfassten Kommentare nicht gelöscht, sondern weiterhin angezeigt.
- Maximale Zeichenanzahl für Kommentare: Hier bestimmen Sie die maximale Zeichenanzahl für Kommentare. Der Standard sind 500 Zeichen.
- Bewertungen von Beiträgen zulassen: Ist diese Funktion aktiviert, dürfen Nutzer*innen die Beiträge anderer Nutzer*innen bewerten. Deaktivieren Sie diese Funktion während des Verfahrens, werden bereits abgegebene Bewertungen nicht gelöscht, sondern weiterhin angezeigt.
Masterportal-Instanzen[Bearbeiten | Quelltext bearbeiten]
Hier sind in der Regel bereits alle Einstellungen für Sie vor eingestellt.
- Beitragskarte: Wählen Sie hier die Masterportal-Instanz für die Anzeige von Beiträgen auf der Karte. Der Standard ist die Default-Instanz, die der Techadmin konfiguriert.
- Anzeige einzelner Beiträge: Wählen Sie hier die Masterportal-Instanz für die Darstellung einzelner Beiträge. Der Standard ist die Single contribution display-Instanz, die der Techadmin konfigurieren kann.
- Andere Beiträge auf Beitragsdetailseiten verbergen?: Die Beitragsdetailseite ist die Seite, die erscheint, wenn Sie einen einzelnen Beitrag auf der Beitragskarte aufrufen und auf „Mehr“ klicken. Ist diese Option aktiviert, wird nur der aktuelle Beitrag auf der Karte angezeigt.
- Verbergen: Beiträge werden ausgeblendet.
- Angezeigt: Beiträge werden angezeigt.
- Beitrag erstellen: Wählen Sie die Masterportal-Instanz für das Erstellen von Beiträgen. Der Standard ist die Contribution-Instanz, die der Techadmin konfigurieren kann.
Seitenleisten-Einstellungen[Bearbeiten | Quelltext bearbeiten]
Klicken Sie nun auf den Menüpunkt „Seitenleisten-Einstellungen“.
Hier bearbeiten Sie die Einstellungen der Sidebar (Menüleiste am Seitenrand) auf der Verfahrensseite.
- Markieren Sie alle Blöcke, die Sie in die Sidebar aufnehmen möchten.
- Die Reihenfolge der Blöcke ändern Sie per Drag&Drop. Bewegen Sie dazu den Mauscursor in eine Box, klicken Sie auf die linke Maustaste und halten Sie diese gedrückt. Bei gedrückter linker Maustaste ziehen Sie den Block nun an die gewünschte Position und lassen die linke Maustaste los.
Folgende Blöcke stehen Ihnen zur Auswahl:
- Kontaktdaten: Kontaktdaten des Verfahrensträgers anzeigen
- Projektlogo: Das Projektlogo anzeigen
- Dokumenten-Download: Herunterladbare Dokumente anzeigen. Hier werden ALLE verfügbaren Dokumentendownloads in einem Block angezeigt.
- Newsletter-Anmeldung: Newsletter-Anmeldeformular eines Drittanbieters anzeigen
Menüeinstellungen[Bearbeiten | Quelltext bearbeiten]
Hier konfigurieren Sie die Einstellungen der Seitenmenüs.
MAIN MENU SETTINGS
An dieser Stelle verlinken Sie die Seiten, die Sie in Schritt 3 angelegt haben, mit den entsprechenden Menüpunkten. Dadurch werden die Seiten in der Hauptnavigation der Verfahrensseite sichtbar.
Bei jedem Menüpunkt können Sie folgende Einstellungen vornehmen:
- Aktiviert: Wenn Sie eine Ihrer erstellten Seiten (vorübergehend) deaktivieren möchten, entfernen Sie den Haken im entsprechenden Feld. Setzen Sie den Haken, um eine deaktivierte Seite wieder zu aktivieren.
- Frontpage: Legen Sie fest, welche ihrer Seiten/Menüpunkte als Startseite fungieren soll.
- Name: Benennen Sie die Seiten entsprechend ihrer jeweiligen Funktion. Diese Bezeichnung erscheint im Menü der LIVE-Verfahrensseite.
- Icon: Wählen Sie für jede Seite ein passendes Symbol aus dem Dropdown-Menü. Das gewählte Icon erscheint auf der LIVE-Verfahrensseite vor dem Namen des Menüpunktes.
Die Menüpunkte Beitragskarte, Beitragsliste und Auswertung sind damit fertig konfiguriert.
Bei folgenden Menüpunkten müssen Sie weitere Einstellungen vornehmen:
- Endpoint: projectinfo = Verfahrensinformationsseite: Geben Sie den Namen Ihrer in Schritt 3 erstellten Über das Verfahren-Seite im Feld „Page“ an. Es genügen schon wenige Zeichen, macht Ihnen das System einen Vorschlag. Wählen Sie die gewünschte Seite aus.
- Endpoint: schedule = Veranstaltungskarte: Hier wählen Sie die Karteninstanz unter „map instance“ aus und legen damit fest, welche Kartenansicht für die Anzeige von Terminen genutzt wird. Der Standard ist hier in den meisten Fällen passend.
- Endpoint: survey = Umfrage: Bei „survey“ können Sie je nach Bedarf eine externe URL hinzufügen, um eine Umfrage einzubinden.
- Endpoint: custompage = eigene Seite: Mit „Custompage“ können Sie eine eigene benutzerdefinierte Seite verknüpfen und diese ebenfalls in der Navigation einbetten.
FOOTER MENU SETTINGS
Hier sehen Sie die Menüpunkte, die später im Footer (unterer Rand der Website) angezeigt werden. Hier verknüpfen Sie nun die übrigen Seiten, die Sie in Schritt 3 erstellt haben.
Bis auf die FAQs sind diese Menüpunkte obligatorisch und müssen daher bedacht werden. FAQs sind optional, sind aber gerade bei umfangreicheren Verfahren hilfreich und empfehlenswert.
Bei jedem Menüpunkt können Sie folgende Einstellungen vornehmen:
- Aktiviert: Wenn Sie eine Ihrer erstellten Seiten (vorübergehend) deaktivieren möchten, entfernen Sie den Haken im entsprechenden Feld.
- Setzen Sie den Haken, um eine deaktivierte Seite wieder zu aktivieren.
Achtung: Datenschutz, Impressum und Kontakt sind für Hamburger Verfahren Pflicht. Bitte deaktivieren Sie diese unter keinen Umständen. - Name: Benennen Sie die Seiten entsprechend ihrer jeweiligen Funktion. Diese Bezeichnung taucht auf der LIVE-Verfahrensseite im Footer-Menü auf.
- Page: Geben Sie hier jeweils den Namen Ihrer im Schritt 3 erstellten Seiten im Feld „Page“ an. Es genügen schon wenige Zeichen, damit das System Ihnen einen Vorschlag anbietet. Wählen Sie die gewünschte Seite aus.
Hinweis: Die Zahlen in den Klammern am Ende der Seitenbezeichnung entsprechen der Reihenfolge, in der Sie die Seiten angelegt haben. Für Ihr Verfahren sind diese Zahlen irrelevant. - Endpoint: dataprivacy = Datenschutz: Durch die Digitalisierung hat Datenschutz enorm an Bedeutung gewonnen. Jede Website muss daher eine Datenschutzerklärung beinhalten, die den rechtskonformen Umgang mit den Daten der Nutzer*innen transparent erklärt. Folgende Punkte müssen IMMER angegeben werden: Kontaktdaten des Verfahrensträgers, Zwecke der personenbezogenen Datenverarbeitung, Rechtsgrundlagen für die Datenverarbeitung, Speicherdauer, Rechte der Nutzer*innen.
- Endpoint: imprint = Impressum: Das deutsche Telemediengesetz kennt die Impressumspflicht. Fast alle Websitebetreiber müssen bestimmte Informationen zu ihrer Person veröffentlichen. In der Regel sind dies Name, Anschrift, Kontakt, ggf. Steuer- und Registernummern.
- Endpoint: faq = FAQ: FAQ steht für Frequently Asked Questions und ist eine gängige Methode, um wiederkehrende Fragen übersichtlich zu beantworten. Meistens (auch bei DIPAS) werden für FAQ aufklappbare Textboxen (Akkordeon) verwendet.
- Endpoint: contact = Kontakt/Barrierefreiheit: Die Angabe Ihrer Kontaktdaten als Verfahrensträger bzw. Verfahrensverantwortlicher erleichtert den Bürger*innen die Kontaktaufnahme und erhöht die Transparenz des Beteiligungsverfahrens. Darüber hinaus werden hier Angaben zur Barrierefreiheit gemacht.
Nun sind alle Pflichtfelder ausgefüllt. Klicken Sie bitte unbedingt auf „Konfiguration speichern“.
Schritt 6: Verfahren überprüfen[Bearbeiten | Quelltext bearbeiten]
Gratulation, Sie haben Ihr Verfahren nun eingerichtet. Alles ist nun wie gewünscht eingerichtet und Ihr Verfahren ist startklar.
Schauen Sie sich Ihr Verfahren in der LIVE-Version an und überprüfen Sie in Ruhe, ob alles wie gewünscht funktioniert und Sie alle nötigen Informationen eingepflegt haben. Schauen Sie im Zweifel noch einmal in dieses Wiki oder wenden Sie sich an die DIPAS-Ansprechpartner.
Im aktiven Verlauf des Beteiligungsverfahrens müssen sie das Verfahren verwalten/moderieren und anschließend auswerten.