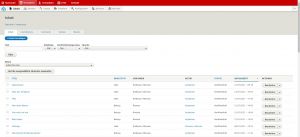Verfahrensvorlage erstellen
Login[Bearbeiten | Quelltext bearbeiten]
Gehen Sie auf https://VERFAHRENSNAME/beteiligung.hamburg/dipas/drupal.
Geben Sie dort Ihren Benutzernamen und das Passwort ein und klicken Sie auf „Anmelden.“ Sie befinden sich nun auf der Startseite des Techadmins.
Erklärung der Benutzeroberfläche[Bearbeiten | Quelltext bearbeiten]
In diesem Abschnitt erklären wir die allgemeine Nutzeroberfläche des Techadmin. Eine Schritt-für-Schritt-Anleitung zur Verfahrenseinrichtung folgt im nächsten Abschnitt.
Menü[Bearbeiten | Quelltext bearbeiten]
Der Reiter „Ansicht“ ist vor eingestellt.
- Unterhalb des Reiters wird angezeigt, wie lange Ihr Account schon existiert.
- Über den benachbarten Reiter „Bearbeiten“ können Sie Ihre Kontoeinstellungen bearbeiten.
Auf der oberen roten Menüleiste sehen Sie die Punkte „Verwalten“, „Ihr Benutzername“ und „Live“.
- Der „Live“-Button hat für Ihr Verfahren keine Relevanz. Er zeigt an, dass es sich bei der DIPAS-Instanz um eine Live-Instanz (und keine Testinstanz) handelt.
- Per Klick auf „Verwalten“ öffnen oder schließen Sie das Bearbeitungsmenü.
Auf der rechten Bildschirmseite finden Sie ein Pfeilsymbol, mit dem Sie die Menüleiste vertikal oder horizontal anordnen können.
- Bei horizontaler Menüdarstellung fahren Sie mit der Maus über die einzelnen Felder im Bearbeitungsmenü (Mouseover), um weitere Optionen aufzuklappen.
- Wenn Sie die vertikale Menüdarstellung aktiviert haben, müssen Sie den blauen Pfeil neben dem jeweiligen Menüpunkt anklicken, um die Unteroptionen aufzuklappen oder zu schließen.
Fast jeder Menüpunkt hat ein weiteres Untermenü, das durch einen blauen Pfeil markiert ist. Per Mouseover auf den blauen Pfeil erscheinen weitere Optionen für den jeweiligen Menüpunkt. Ohne zu klicken können Sie so die Bereiche mit der Maus „abfahren“. Durch einen Klick gelangen Sie in das gewählte Untermenü. An vielen Stellen gibt es weitere Optionsebenen, die Sie ebenfalls per Mouseover auf den (kleineren) blauen Pfeil erreichen und mit einem Klick anwählen können.
Sobald Sie in einem Menüpunkt eingestiegen sind, erscheint in der linken oberen Ecke des roten Menüs der Punkt „Zurück zur Website“. Wenn Sie auf diesen Punkt klicken, werden Sie auf die Startseite zurückgeleitet (die Seite, die Sie direkt nach dem Einloggen sehen).
Drupal-Symbol[Bearbeiten | Quelltext bearbeiten]
Alle Zwischenspeicher leeren: Hier können Sie den Cache löschen. Ein Klick auf das Drupal-Logo genügt, um den Cache zu leeren.
| Hinweis: Im Laufe der Vorbereitung Ihres Verfahrens werden bestimmte Dateien zwischengespeichert. Dieser „Pufferspeicher“ sollte durch den Techadmin regelmäßig gelöscht werden, um Fehlfunktionen vorzubeugen. Löschen Sie den Cache regelmäßig, insbesondere nach größeren Änderungen. Dies ist in vielen Fällen auch die Lösung, wenn nach einer Änderung eine Fehlermeldung auftaucht. |
Cron ausführen: Mit CronJobs lassen sich bestimmte Aufgaben und Vorgänge automatisch ausführen. Dieser Punkt ist nur für die erste technische Installation des Systems auf dem Server wichtig und wird in der Code-Dokumentation erläutert.
Aktualisierungen durchführen: Hier werden neue DIPAS-Versionen bereitgestellt. Dieser Punkt ist nicht relevant für Sie.
Abmelden: Sie werden ausgeloggt und gelangen zurück zur Login-Maske auf der Startseite.
Inhalt[Bearbeiten | Quelltext bearbeiten]
Über Inhalt können Sie sowohl neue Inhalte erstellen als auch alle vorhandenen Inhalte ansehen.
Sie können die Inhalte nach verschiedenen Kriterien (Inhaltstyp, Status, Sprache) filtern und so die gewünschten Inhalte einsehen, bearbeiten oder löschen.
Der Dropdown-Button „Aktionen“ umfasst eine Reihe von Optionen, die Sie auf die bestehenden Inhalte anwenden können.
Sie können Inhalte markieren, indem Sie auf das jeweilige Kästchen vor dem Titel klicken. Mit einem Klick auf den Button „Auf die ausgewählten Elemente anwenden“ führen Sie die gewählte Aktion auf alle zuvor markierten Inhalte aus.
Inhalte neu anlegen[Bearbeiten | Quelltext bearbeiten]
Der einfachste Weg, um neue Inhalte anzulegen: Navigieren Sie den Mauscursor auf den Reiter „Inhalt“. Durch das Mouseover öffnet sich ein Untermenü mit dem Punkt „Inhalt hinzufügen“. Alternativ klicken Sie auf den Punkt „Inhalt“. Sie gelangen dann in ein Untermenü und haben folgende Reiter zu Auswahl:
Inhalt:
- Übersicht über alle angelegten Inhalte (Seiten, Entwürfe, Termine, Beiträge)
- Klicken Sie auf „+ Inhalt hinzufügen“, um neue Inhalte hinzuzufügen. Anschließend wählen Sie einen der vier Inhaltstypen (Termin, Entwurf, Beitrag, Seite) und ergänzen im nächsten Schritt die jeweils erforderlichen Angaben.
- Ihren neu erstellten Inhalt können Sie sich als Vorschau anzeigen lassen oder direkt veröffentlichen.
Contributions (Beiträge):
- Hier finden Sie alle bisher veröffentlichten Beiträge und können diese bearbeiten.
Comments (Kommentare):
- Auf dieser Seite verwalten Sie alle Kommentare, die bisher zu den Beiträgen verfasst wurden.
- Sie können Kommentare filtern, freigeben, bearbeiten oder löschen.
Dateien:
- Auf dieser Seite sind alle hochgeladenen Dateien aufgelistet.
- Haben Sie Kategoriefähnchen, PDFs oder Bilder hinzugefügt, finden Sie diese hier als Textlink.
Medien:
- Übersicht über alle hochgeladenen Medien (Dateidownloads, Bilder und Logos) als Miniaturvorschau.
- Unter diesem Reiter können Sie auch Mediendateien hinzufügen. Klicken Sie dazu auf „+ Medien hinzufügen“ und wählen Sie anschließend eine der drei Optionen „Dateidownload“, „Bild“ oder „Logo“, um das gewünschte Medium hinzuzufügen.
Struktur[Bearbeiten | Quelltext bearbeiten]
Unter Struktur finden Sie verschiedene Optionen zur individuellen Anpassung Ihres Verfahrens. Wichtig ist vor allem der Abschnitt Taxonomie. Der Punkt Taxonomie enthält zwei relevante Menüpunkte: Kategorien und Rubriken. Tags sind nicht relevant.
- In Phase 1 und im Phasenmix sind Kategorien obligatorisch und können nicht deaktiviert werden.
- Rubriken sind immer optional.
- Kategorien und Rubriken sind somit nur für die Beitragsphase (Phase 1 oder Phasenmix) relevant.
- In Phase 2 stehen die Entwürfe im Vordergrund.
Die Übersicht über alle Untermenüpunkte des Reiters „Struktur“:
- Abstimmungstypen: Abstimmungstypen verwalten
- Anzeigemodi: Konfiguration der verfügbaren Ansichten für Inhalte und Formulare
- Blocklayout: Blockinhalte konfigurieren, die in den Seitenleisten der Website und anderen Bereichen angezeigt werden.
- Inhaltstypen: Erstellen und Verwalten von Feldern, Formularen und Anzeigeeinstellungen für den Inhalt.
- Kommentartypen: Kommentartypen Formular- und Anzeigeeinstellungen für Kommentare verwalten.
- Medientypen: Medientypen verwalten
- Menüs: Menüs und Menülinks verwalten
- Seitenabschnittskategorien: Seitenabschnittskategorien erstellen und verwalten.
- Seitenabschnittstypen: Seitenabschnittstypen erstellen und verwalten
- Taxonomie: ermöglicht das Identifizieren, Kategorisieren und Klassifizieren von Inhalten. (Dieser Abschnitt ist besonders relevant für Ihr Verfahren.)
Kategorien[Bearbeiten | Quelltext bearbeiten]
Die Kategorien stehen für verschiedenen Beitragsthemen, wie Wohnen, Soziales, Verkehr, Umwelt, Freizeit usw. Sie werden in DIPAS durch verschiedenfarbige Fähnchen repräsentiert und für jedes Verfahren individuell definiert. Die Bürger*innen platzieren diese an der gewünschten Stelle auf der Karte.
Rubriken[Bearbeiten | Quelltext bearbeiten]
Die Rubriken stehen für verschiedene Beitragsarten wie Frage, Kritik, Idee oder Hinweis. Rubriken sind optional und können auch frei gewählt werden.
Design[Bearbeiten | Quelltext bearbeiten]
(Dieser Menüpunkt hat aktuell keine Funktion)
Hier finden Sie Einstellungsmöglichkeiten rund um den optischen Auftritt Ihres Verfahrens.
Das Standard-Verwaltungs-Theme für Drupal 8 ist vorinstalliert.
Erweitern[Bearbeiten | Quelltext bearbeiten]
(Dieser Menüpunkt hat aktuell keine Funktion)
An dieser Stelle bestimmen Sie, welche Module für Ihr Verfahren zur Verfügung stehen sollen. Module sind bestimmte Funktionen, Optionen und Rechte wie z.B. Kommentar- und Filterfunktionen.
Eine Liste zeigt Ihnen alle verfügbaren und alle bereits installierten Module. Die Module können Sie sich auch nach Kategorien sortiert anzeigen lassen.
- Aktualisieren: Hier finden Sie ein Protokoll bisheriger Updates. Falls ein Modul manuell aktualisiert werden muss, sehen Sie auf dieser Seite einen entsprechenden Hinweis.
- Modul deinstallieren: Hier deinstallieren Sie alle Module, die Sie nicht nutzen möchten.
Konfiguration[Bearbeiten | Quelltext bearbeiten]
Benutzer[Bearbeiten | Quelltext bearbeiten]
Dieser Punkt ist für Sie nicht relevant.
- Kontoeinstellungen: Konfiguration der Standardeinstellungen für Benutzerkonten, Felder, Voraussetzungen für die Registrierung, sowie E-Mail-Nachrichten.
System[Bearbeiten | Quelltext bearbeiten]
Dieser Punkt ist für Sie nicht relevant.
- Grundeinstellungen der Website: Ändern von Name, E-Mail-Adresse, Slogan, Standard-Startseite und Fehlerseiten der Verfahrensseite.
- File metadata manager: Konfigurieren Sie die Einstellungen für die Dateimetadaten.
- Cron: Automatische Wartungsaufgaben steuern.
- Verwaiste zusammengesetzte Entitäten löschen: Revisionen von Entitäten löschen, die in den Feldern Entitätsreferenz-Revisionen nicht mehr verwendet werden.
- Admin Menu Swap: Für jede Rolle festlegen, welches Menü als Hautptverwaltungsmenü angezeigt wird.
Benutzeroberfläche[Bearbeiten | Quelltext bearbeiten]
- DIPAS: Eine Schnittstelle, um DIPAS-bezogene Einstellungen für diese Website zu konfigurieren.
- Masterportal: Einstellungen für die Integration einer Masterportal-Karte.
- Modul Filter: Einstellungen für das Module-Filter-Modul. Dieser Punkt ist für Sie nicht relevant.
- Proceedings (nur für den Techadmin relevant): Hier können Sie das DIPAS-Domainmodul verwalten, neue Verfahren anlegen sowie vorhandene Verfahrens-Instanzen bearbeiten.
Inhaltserstellung[Bearbeiten | Quelltext bearbeiten]
Dieser Punkt ist für Sie nicht relevant.
- Entity-Browser: Entity-Browser verwalten. Der Entity-Browser ist ein Drupal-Feature. Es ist ein flexibles Such- und Auswahltool und für unterschiedliche Kontexte geeignet.
- Seitenabschnittseinstellungen: Unveröffentlichte Seitenabschnitte anzeigen oder nicht.
- Texteditorformate: Auswahl und Konfiguration von Texteditoren, einschließlich der Filterung eingegebener Inhalte.
- Zusatzfunktionen für Seitenabschnitte: Einstellungen des Paragraphs-Features-Modul konfigurieren.
Entwicklung[Bearbeiten | Quelltext bearbeiten]
- Leistung: Cache-Einstellungen und Bandbreitenoptimierung konfigurieren. Dieser Punkt ist für Sie nicht relevant.
- Protokollierung und Fehler: Die Anzeige von Fehlermeldungen sowie die Aufzeichnung des Systemprotokolls konfigurieren. Hier konfigurieren Sie die Einstellungen für Berichte und Protokollnachrichten.
- Wartungsmodus: Die Website für Aktualisierungen und weitere Wartungsaufgaben offline setzen. Hinweis: Bei (größeren) Änderungen, welche die Funktionsfähigkeit oder Optik der Verfahrensseite beeinträchtigen, sollten Sie den Wartungsmodus vorübergehend aktivieren.
- Environment Indicator Settings: Einstellungen für die Umweltindikatoren. Dieser Punkt ist für Sie nicht relevant.
- Konfigurationssynchronisierung: Import und Export der Konfiguration. Wichtiger Hinweis: Zu Beginn Ihrer Verfahrenseinrichtung muss ein Konfigurations-Update durchgeführt werden. Dies verhindert Probleme bei der Konfiguration.
Medien[Bearbeiten | Quelltext bearbeiten]
Dieser Punkt ist für Sie nicht relevant.
- Bildstile: Stile konfigurieren, die für Größenänderungen oder das Anpassen von Bildern für die Anzeige verwendet werden können.
- Dateisystem: Den Speicherort für hochgeladene Dateien und den Zugriff auf diese konfigurieren.
- Einstellungen für Medien: Medieneinstellungen verwalten
- Image Effects: Bildeffekteinstellungen konfigurieren
- Medienbibliothekseinstellungen: Medienbibliothekseinstellungen verwalten.
- Responsive Bildstile: Responsive Bildstile verwalten.
- Bild-Toolkit: Auswählen, welches Bilder-Tookit benutzt wird, wenn mehrere installiert sind.
Suche und Metadaten[Bearbeiten | Quelltext bearbeiten]
Dieser Punkt ist für Sie nicht relevant.
- URL-Aliase: Alternative benutzerdefinierte Pfade (URLs) für vorhandene Pfade erstellen.
- Voting-API-Einstellung: Voting-API-Modul konfigurieren.
Länderspezifisches und Sprache[Bearbeiten | Quelltext bearbeiten]
- Regionale Einstellungen: Regional- und Zeitzoneneinstellungen vornehmen. Dieser Punkt ist für Sie nicht relevant.
- Datums- und Zeitformate: Die Darstellung von Datums- und Zeitangaben konfigurieren. Dieser Punkt ist für Sie nicht relevant.
- Sprachen: Hier konfigurieren Sie die Spracheinstellungen für die Darstellung der Inhalte, der Website-Benutzeroberfläche sowie für die entsprechende Konfigurationseinstellungen. Es wird außerdem angezeigt, zu wie viel Prozent die Benutzeroberfläche übersetzt ist.
- Inhaltssprache: Benutzerdefinierte Spracheinstellungen für verschiedene Elemente des Webseite-Inhalts. Dieser Punkt ist für Sie nicht relevant.
- Benutzeroberfläche übersetzen: Den Import von Übersetzungsdateien konfigurieren und Übersetzungen der Benutzeroberfläche hinzufügen oder anpassen.
- Einzelne Begriffe übersetzen / anders benennen: Unter „Übersetzen“ können Sie zu übersetzende Zeichenketten eingeben und sich diese per Filterfunktion anzeigen lassen. Die gewünschte Übersetzung/Benennung tragen Sie anschließend in die jeweilige Zeile unter „Übersetzung für Deutsch“ ein.
- Übersetzungsdatei importieren: Unter dem Reiter „Importieren“ laden Sie die gültige Übersetzungsdatei für das gesamte Verfahren ein.
- Konfigurationsübersetzung: Konfiguration übersetzen. Dieser Punkt ist für Sie nicht relevant.
Web-Dienste[Bearbeiten | Quelltext bearbeiten]
Dieser Punkt ist für Sie nicht relevant.
- RSS-Feeds: Konfigurieren Sie die Website-Beschreibung, die Anzahl der Elemente pro Feed und bestimmen Sie, ob die Feeds als Titel, Texte, oder Volltext angezeigt werden sollen.
Benutzer[Bearbeiten | Quelltext bearbeiten]
Hier können Sie als Techadmin andere Benutzer erstellen und diesen bestimmte Rollen und Berechtigungen zuteilen. Im Normalfall sind nur zwei Rollen erforderlich: Techadmin und Projektadmin. Theoretisch könnten Sie jedoch weitere Rollen definieren.
Unter dem Reiter „Berechtigungen“ können Sie die Berechtigungen verändern.
Berichte[Bearbeiten | Quelltext bearbeiten]
An dieser Stelle können Sie Berichte und Informationen zum Betrieb Ihres Verfahrens einsehen:
- Verfügbare Aktualisierungen: Erhalten Sie einen Statusbericht über verfügbare Aktualisierungen Ihrer installierten Module und Themes.
- Aktuelle Protokollnachrichten: Zeigt die Ereignisse an, die zuletzt protokolliert wurden. Wenn es mit Ihrem Verfahren ein Problem gibt, können Sie hier einsehen, ob, wann und welche Fehlernachrichten das System protokolliert hat.
- Feldliste: Eine Übersicht über alle Felder in allen Objekttypen.
- Häufigste „Nicht gefunden“-Fehler: Eine Auflistung der Seiten mit den häufigsten 404-Fehlermeldungen.
- Häufigste „Zugriff verboten“-Fehler: Eine Auflistung der Seiten mit den häufigsten 403-Fehlermeldungen.
- Statusbericht: Erhalten Sie einen Statusbericht über die Funktionalität der Website.
- Verfügbare Aktualisierungen für Übersetzungen: Hier können Sie einen Statusbericht über verfügbare Übersetzungen für die Benutzeroberflächen der Module und Themes abrufen, die auf der Website installiert sind.