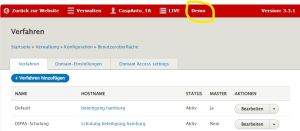Individuelles Verfahren vorbereiten: Unterschied zwischen den Versionen
Dipas (Diskussion | Beiträge) (→Login) |
Dipas (Diskussion | Beiträge) |
||
| (10 dazwischenliegende Versionen desselben Benutzers werden nicht angezeigt) | |||
| Zeile 1: | Zeile 1: | ||
Aus der angelegten [[Verfahrensvorlage erstellen|Verfahrensvorlage]] können sie '''immer wieder neue individuelle Verfahren vorbereiten''' und diese individualisierten Hüllen dann [[Individuelles Verfahren inhaltlich befüllen|anschließend an den Kunden/Projektadmin/Verfahrensverantwortlichen zum inhaltlichen Befüllen übergeben]]. | Aus der angelegten [[Verfahrensvorlage erstellen|Verfahrensvorlage]] können sie '''immer wieder neue individuelle Verfahren vorbereiten''' und diese individualisierten Hüllen dann [[Individuelles Verfahren inhaltlich befüllen|anschließend an den Kunden/Projektadmin/Verfahrensverantwortlichen zum inhaltlichen Befüllen übergeben]]. | ||
| − | Viele der Grundeinstellungen aus der Verfahrensvorlage werden in jedem neuen Verfahren benötigt. Das Nutzen der Verfahrensvorlage erspart Ihnen die wiederholte Konfiguration der für Sie eigentlich immer gleichen Grundeinstellungen für unterschiedliche Verfahren. | + | Viele der Grundeinstellungen aus der [[Verfahrensvorlage erstellen|Verfahrensvorlage]] werden in jedem neuen Verfahren benötigt. Das Nutzen der Verfahrensvorlage erspart Ihnen die wiederholte Konfiguration der für Sie eigentlich immer gleichen Grundeinstellungen für unterschiedliche Verfahren. |
==Login== | ==Login== | ||
| − | [[Datei:Backend-Login.jpg|alternativtext=Backend-Login|mini|Backend-Login|verweis=https://wiki.dipas.org/index.php/Datei:Backend-Login.jpg]]Gehen Sie auf ''<nowiki>https://VERFAHRENSNAME | + | [[Datei:Backend-Login.jpg|alternativtext=Backend-Login|mini|Backend-Login|verweis=https://wiki.dipas.org/index.php/Datei:Backend-Login.jpg]]Gehen Sie auf '''''<nowiki>https://VERFAHRENSNAME.beteiligung.hamburg/drupal/</nowiki>''''' |
Geben Sie dort die bei der Installation festgelegten Benutzernamen und das Passwort für den technischen Administrator ein und klicken Sie auf „Anmelden.“ Sie befinden sich nun auf der Startseite des Techadmins. | Geben Sie dort die bei der Installation festgelegten Benutzernamen und das Passwort für den technischen Administrator ein und klicken Sie auf „Anmelden.“ Sie befinden sich nun auf der Startseite des Techadmins. | ||
| Zeile 11: | Zeile 11: | ||
Die [[Verfahrensvorlage erstellen#Erklärung der Benutzeroberfläche|Benutzeroberfläche im Backend]] ist die selbe, wie bei der [[Verfahrensvorlage erstellen|Erstellung der Verfahrensvorlage]]. Sie befinden sich hier immer noch im Backend des technischen Administrators. | Die [[Verfahrensvorlage erstellen#Erklärung der Benutzeroberfläche|Benutzeroberfläche im Backend]] ist die selbe, wie bei der [[Verfahrensvorlage erstellen|Erstellung der Verfahrensvorlage]]. Sie befinden sich hier immer noch im Backend des technischen Administrators. | ||
==Verfahren anlegen== | ==Verfahren anlegen== | ||
| − | Nachdem Sie die [[Verfahrensvorlage erstellen#Verfahrensvorlage anlegen|Default-Instanz erstellt haben]], können Sie das erste individuelle und projektbezogene Verfahren anlegen. | + | Nachdem Sie die [[Verfahrensvorlage erstellen#Verfahrensvorlage anlegen|Verfahrensvorlage (Default-Instanz) erstellt haben]], können Sie das erste individuelle und projektbezogene Verfahren anlegen. |
| − | #Über | + | #Über "'''Verwalten > DIPAS > Verfahren'''" erreichen Sie die Übersicht über alle Verfahren. |
| − | #Klicken Sie auf | + | #Klicken Sie auf „'''Verfahren hinzufügen'''“. |
| − | #Hostname: Tragen Sie hier den Namen des Verfahrens ein, zum Beispiel „elbchaussee“. Der Hostname bezeichnet die Domain. Diese würde nun „elbchaussee.beteiligung. | + | #Hostname: Tragen Sie hier den Namen des Verfahrens ein, zum Beispiel „elbchaussee“. Der Hostname bezeichnet die Domain. Diese würde nun „elbchaussee.beteiligung.hamburg“ lauten. |
#Name: Hier sollten Sie ebenfalls den Namen Ihres Verfahrens einsetzen. Dieser Name erscheint später in der Proceeding-Liste. | #Name: Hier sollten Sie ebenfalls den Namen Ihres Verfahrens einsetzen. Dieser Name erscheint später in der Proceeding-Liste. | ||
#Domain Status: Aktivieren Sie diese Option, um das Verfahren auf der [[Online-Beteiligungstool|Verfahrensseite]] für jeden User anzuzeigen. Bei „Inaktiv“ wäre die Instanz im Frontend nur für den [[Rollenkonzept#Die Projektverantwortlichen|Projekt-]] und [[Rollenkonzept#Die technische Leitstelle|Techadmin]] sichtbar. | #Domain Status: Aktivieren Sie diese Option, um das Verfahren auf der [[Online-Beteiligungstool|Verfahrensseite]] für jeden User anzuzeigen. Bei „Inaktiv“ wäre die Instanz im Frontend nur für den [[Rollenkonzept#Die Projektverantwortlichen|Projekt-]] und [[Rollenkonzept#Die technische Leitstelle|Techadmin]] sichtbar. | ||
| − | |||
| − | + | == Wechsel in das Backend des neu angelegten Verfahrens == | |
| + | Über '''<nowiki>https://VERFAHRENSNAME.beteiligung.hamburg/drupal/</nowiki>''' gelangen Sie in das '''Backend''' des Verfahrens. Loggen Sie sich hier als Techadmin ein, sofern Sie noch nicht eingeloggt sind. | ||
| + | [[Datei:Verfahrensübersicht im Backend-Menü.jpg|alternativtext=Verfahrensübersicht im Backend-Menü|mini|Verfahrensübersicht im Backend-Menü]] | ||
| + | Als Techadmin können Sie alternativ über die Verfahrensübersicht im roten Backend-Menü auf den Hostnamen des gewünschten Verfahrens klicken, um ins Backend zu gelangen.<table cellspacing="0" cellpadding="0" border="0" style="box-sizing:border-box; border:1px #d33 solid; background: transparent; margin-top:0.5em;padding:0.5em;background-color: #FAFAFA"><tr><td>[[Datei:Icon Hinweis.png|links|rahmenlos|51x51px|verweis=https://wiki.dipas.org/index.php/Datei:Icon_Hinweis.png]]'''Hinweis:''' Nur der Techadmin und der Benutzer „projekt administrator all domains“ kann hier alle Instanzen sehen. Alle anderen Benutzer sehen nur das Verfahren, für das sie ein Passwort besitzen.</td></tr></table>Während Sie Ihr Verfahren einrichten, sollten Sie das [[Online-Beteiligungstool#Aufrufen des Online-Beteiligungstools|Frontend regelmäßig aufrufen]], um Ihre Änderungen aus Endnutzersicht zu überprüfen. Dieses Frontend ist der sichtbare Teil von DIPAS – die [[Online-Beteiligungstool|Verfahrensseite (das Online-Beteiligungstool)]]. Dies ist die Seite, auf der die Bürger*innen ihre Beiträge abgeben können und alle Informationen finden, die Sie als Techadmin oder später der [[Rollenkonzept#Die Projektverantwortlichen|Projektadmin]] eingestellt haben. | ||
| + | |||
| + | '''Frontends''' (im Falle Hamburgs) aufrufen: | ||
| + | |||
| + | * die für den Browser optimierte Verfahrensseite (Online-Beteiligungstool): '''''<nowiki>https://VERFAHRENSNAME.beteiligung.hamburg</nowiki>''''' | ||
| + | * die auf den Touchtable angepasste DIPAS-Oberfläche: '''''<nowiki>https://VERFAHRENSNAME.beteiligung.hamburg/drupal/de/masterportal/VERFAHRENSNAME.dipas/fullscreen</nowiki>''''' | ||
| + | <table cellspacing="0" cellpadding="0" border="0" style="box-sizing:border-box; border:1px #d33 solid; background: transparent; margin-top:0.5em;padding:0.5em;background-color: #FAFAFA"><tr><td>[[Datei:Icon Hinweis.png|links|rahmenlos|51x51px|verweis=https://wiki.dipas.org/index.php/Datei:Icon_Hinweis.png]]'''Hinweis:''' Da der Link für das Touchtable-Interface relativ kompliziert ist, bietet es sich hier an, einen Kurz-Link zu erstellen, der auf Veranstaltungen schnell einzugeben und aufzurufen ist. Hamburg empfiehlt dafür den Link-Verkürzer [https://t1p.de/ www.t1p.de].</td></tr></table> | ||
===Benutzer anlegen=== | ===Benutzer anlegen=== | ||
| + | Sie können beliebig viele Benutzer anlegen und ihnen Rollen und Berechtigungen zuweisen. Die Verfahrens-, bzw. Projektverantwortlichen, denen Sie das vorbereitete individuelle Verfahren übergeben, damit sie es dann [[Individuelles Verfahren inhaltlich befüllen|mit ihren eigenen Inhalten befüllen]] können bekommen Benutzer mit der Rolle des Projektadmins (ggf. zusätzlich mit der [[DIPAS stories#Benutzerrolle: Story creator|Rolle des Story Creators]]). Die [[Individuelles Verfahren inhaltlich befüllen#Erklärung der Benutzeroberfläche|Benutzeroberfläche für die Projektadmins]] im Backend ist deutlich weniger komplex und leichter zu überschauen. Hier können dann auch keine grundlegenden Einstellungen vorgenommen werden, die etwas "kaputt machen". | ||
| + | |||
Für '''Hamburger Verfahren''' wird der [[Rollenkonzept#Die Projektverantwortlichen|Projektadmin]] von der [[Rollenkonzept#Die technische Leitstelle|technischen Leitstelle]] eingerichtet. Die Logindaten erhalten die Projekt-/Verfahrensverantwortlichen im Hamburger Fall von der [[Hauptseite#Innerhalb Hamburgs|Stadtwerkstatt]]. Die im Folgenden beschriebene User-Einrichtung entfällt daher für Hamburger Verfahren. | Für '''Hamburger Verfahren''' wird der [[Rollenkonzept#Die Projektverantwortlichen|Projektadmin]] von der [[Rollenkonzept#Die technische Leitstelle|technischen Leitstelle]] eingerichtet. Die Logindaten erhalten die Projekt-/Verfahrensverantwortlichen im Hamburger Fall von der [[Hauptseite#Innerhalb Hamburgs|Stadtwerkstatt]]. Die im Folgenden beschriebene User-Einrichtung entfällt daher für Hamburger Verfahren. | ||
'''Die Einrichtung eines Projektadmin-Users betrifft nur DIPAS-Nutzer*innen außerhalb Hamburgs'''. | '''Die Einrichtung eines Projektadmin-Users betrifft nur DIPAS-Nutzer*innen außerhalb Hamburgs'''. | ||
| − | * | + | |
| − | + | * Um in ihrem neu angelegten Verfahren einen neuen Benutzer einzurichten und diesen als [[Rollenkonzept#Die Projektverantwortlichen|Projektadmin]] zu definieren, gehen Sie auf '''Verwalten > Benutzer > Benutzer hinzufügen'''. | |
| − | + | ||
*Geben Sie nun die E-Mail-Adresse der Person ein, die Sie als neuen Benutzer hinzufügen möchten. Alternativ können Sie dieses Feld auch freilassen und die Daten (ggf. zusammen mit weiteren Informationen) in einer normalen E-Mail versenden. | *Geben Sie nun die E-Mail-Adresse der Person ein, die Sie als neuen Benutzer hinzufügen möchten. Alternativ können Sie dieses Feld auch freilassen und die Daten (ggf. zusammen mit weiteren Informationen) in einer normalen E-Mail versenden. | ||
| − | *Geben Sie den gewünschten Benutzernamen (z. B. | + | *Geben Sie den gewünschten Benutzernamen (z. B. „NachnameVorname_PA“) und ein möglichst starkes Passwort ein. |
*Stellen Sie sicher, dass der Status auf „Aktiv“ eingestellt ist und wählen Sie unter Rollen die Option „Project Administrator“. | *Stellen Sie sicher, dass der Status auf „Aktiv“ eingestellt ist und wählen Sie unter Rollen die Option „Project Administrator“. | ||
| − | *Domain Zugang: Dem neuen Benutzer können sie das zuvor angelegte Verfahren zuweisen.Klicken Sie nun auf „Neues Benutzerkonto erstellen“, um den Vorgang abzuschließen. | + | *Domain Zugang: Dem neuen Benutzer können sie das zuvor angelegte Verfahren zuweisen. |
| + | *Klicken Sie nun auf „Neues Benutzerkonto erstellen“, um den Vorgang abzuschließen. | ||
===Standardwerte anpassen=== | ===Standardwerte anpassen=== | ||
Passen Sie nun alle nötigen Einstellungen aus der [[Verfahrensvorlage erstellen#Verfahrensvorlage anlegen|Verfahrensvorlage]] an ihr konkretes Beteiligungsvorhaben an. Je gründlicher Sie die Standardwerte und Grundeinstellungen in der Verfahrensvorlage vorgenommen haben, desto weniger Arbeit haben Sie an dieser Stelle.<table cellspacing="0" cellpadding="0" border="0" style="box-sizing:border-box; border:1px #d33 solid; background: transparent; margin-top:0.5em;padding:0.5em;background-color: #FAFAFA"><tr><td>[[Datei:Icon Hinweis.png|links|rahmenlos|51x51px|verweis=https://wiki.dipas.org/index.php/Datei:Icon_Hinweis.png]]'''Hinweis:''' Wenn Sie merken, dass sie gewisse Inhalte in jedem neu angelegten individuellen Verfahren immer wieder anfassen müssen, lohnt es sich ggf. die Verfahrensvorlage (default proceeding) zu bearbeiten.</td></tr></table>Passen Sie entsprechend der [[Verfahrensvorlage erstellen#Verfahrensvorlage anlegen|Anleitung zur Verfahrensvorlage]] (Schritte 2 bis 5) vor allem die Einstellungen zu folgenden Punkten an: | Passen Sie nun alle nötigen Einstellungen aus der [[Verfahrensvorlage erstellen#Verfahrensvorlage anlegen|Verfahrensvorlage]] an ihr konkretes Beteiligungsvorhaben an. Je gründlicher Sie die Standardwerte und Grundeinstellungen in der Verfahrensvorlage vorgenommen haben, desto weniger Arbeit haben Sie an dieser Stelle.<table cellspacing="0" cellpadding="0" border="0" style="box-sizing:border-box; border:1px #d33 solid; background: transparent; margin-top:0.5em;padding:0.5em;background-color: #FAFAFA"><tr><td>[[Datei:Icon Hinweis.png|links|rahmenlos|51x51px|verweis=https://wiki.dipas.org/index.php/Datei:Icon_Hinweis.png]]'''Hinweis:''' Wenn Sie merken, dass sie gewisse Inhalte in jedem neu angelegten individuellen Verfahren immer wieder anfassen müssen, lohnt es sich ggf. die Verfahrensvorlage (default proceeding) zu bearbeiten.</td></tr></table>Passen Sie entsprechend der [[Verfahrensvorlage erstellen#Verfahrensvorlage anlegen|Anleitung zur Verfahrensvorlage]] (Schritte 2 bis 5) vor allem die Einstellungen zu folgenden Punkten an: | ||
| − | *'''[[Verfahrensvorlage erstellen#Schritt 2: Seitenvorlagen anlegen|Seiten (Schritt 2)]]''' | + | *'''[[Verfahrensvorlage erstellen#Schritt 2: Seitenvorlagen anlegen|Seiten erstellen (Schritt 2)]]''' |
| − | *'''[[Verfahrensvorlage erstellen#Schritt 3: DIPAS Standardwerte konfigurieren|DIPAS Konfiguration (Schritt 3)]]''' | + | **Hier müssen Sie die Seiten für das neue Verfahren neu erstellen. Sie werden nicht aus der Verfahrensvorlage übernommen. |
| − | * '''[[Verfahrensvorlage erstellen#Schritt 4: Vorlagen für Kategorien/Typen einstellen|Kategorien/Typ - Taxonomie (Schritt 4)]]''' | + | **Bei Seiten, dessen Inhalte nicht auf das Verfahren angepasst werden müssen (z.B. Datenschutzerklärung und Barrierefreiheitserklärung), können Sie zurückgehen in die Verfahrensvorlage und dort in der Seitenübersicht die entsprechenden Seiten auswählen, die Sie für ihr neues Verfahren brauchen und diese dann bei den Aktionen der neuen Verfahrensinstanz ebenfalls zuweisen. Änderungen auf diesen Seiten sind dann natürlich auch Änderungen in all den DIPAS-Verfahren, in denen diese Seite vorkommt. |
| − | *'''[[Verfahrensvorlage erstellen#Schritt 5: Konfiguration der Masterportal Standardwerte| | + | *'''[[Verfahrensvorlage erstellen#Schritt 3: DIPAS Standardwerte konfigurieren|DIPAS Konfiguration anpassen (Schritt 3)]]''' |
| + | **Aus der default-Instanz übernommene Einstellungen können bzw. müssen nach Bedarf angepasst werden. | ||
| + | **bspw. müssen die für das Verfahren neu angelegten Seiten in den Menüeinstellungen im Frontend eingebunden werden. | ||
| + | * '''[[Verfahrensvorlage erstellen#Schritt 4: Vorlagen für Kategorien/Typen einstellen|Kategorien/Typ - Taxonomie erstellen (Schritt 4)]]''' | ||
| + | ** Hier müssen Sie die Kategorien und Typen für das neue Verfahren neu erstellen. Sie werden nicht aus der default-Instanz übernommen. | ||
| + | *'''[[Verfahrensvorlage erstellen#Schritt 5: Konfiguration der Masterportal Standardwerte|Masterportalkonfiguration für das individuelle Verfahren anpassen (Schritt 5)]]''' | ||
| + | **Aus der defualt-Instanz übernommene Einstellungen können nach Bedarf angepasst werden. | ||
| + | **ggf. [[Verfahrensvorlage erstellen#Eigene Datenlayer hinzufügen: Fachdatenlayer-Definitionen|eigene Geodatenlayer händisch hinzufügen]] | ||
==Verfahren an den Kunden (Projektadmin) übergeben== | ==Verfahren an den Kunden (Projektadmin) übergeben== | ||
Aktuelle Version vom 4. Oktober 2024, 11:24 Uhr
Aus der angelegten Verfahrensvorlage können sie immer wieder neue individuelle Verfahren vorbereiten und diese individualisierten Hüllen dann anschließend an den Kunden/Projektadmin/Verfahrensverantwortlichen zum inhaltlichen Befüllen übergeben.
Viele der Grundeinstellungen aus der Verfahrensvorlage werden in jedem neuen Verfahren benötigt. Das Nutzen der Verfahrensvorlage erspart Ihnen die wiederholte Konfiguration der für Sie eigentlich immer gleichen Grundeinstellungen für unterschiedliche Verfahren.
Login[Bearbeiten | Quelltext bearbeiten]
Gehen Sie auf https://VERFAHRENSNAME.beteiligung.hamburg/drupal/
Geben Sie dort die bei der Installation festgelegten Benutzernamen und das Passwort für den technischen Administrator ein und klicken Sie auf „Anmelden.“ Sie befinden sich nun auf der Startseite des Techadmins.
Sie haben Ihr Passwort vergessen/verloren oder sonstige Probleme bei der Anmeldung? Senden Sie eine E-Mail mit Ihrem Projektnamen und einer kurzen Problemschilderung an ihre technische Leitstelle (innerhalb Hamburgs an LGV).
Erklärung der Benutzeroberfläche[Bearbeiten | Quelltext bearbeiten]
Die Benutzeroberfläche im Backend ist die selbe, wie bei der Erstellung der Verfahrensvorlage. Sie befinden sich hier immer noch im Backend des technischen Administrators.
Verfahren anlegen[Bearbeiten | Quelltext bearbeiten]
Nachdem Sie die Verfahrensvorlage (Default-Instanz) erstellt haben, können Sie das erste individuelle und projektbezogene Verfahren anlegen.
- Über "Verwalten > DIPAS > Verfahren" erreichen Sie die Übersicht über alle Verfahren.
- Klicken Sie auf „Verfahren hinzufügen“.
- Hostname: Tragen Sie hier den Namen des Verfahrens ein, zum Beispiel „elbchaussee“. Der Hostname bezeichnet die Domain. Diese würde nun „elbchaussee.beteiligung.hamburg“ lauten.
- Name: Hier sollten Sie ebenfalls den Namen Ihres Verfahrens einsetzen. Dieser Name erscheint später in der Proceeding-Liste.
- Domain Status: Aktivieren Sie diese Option, um das Verfahren auf der Verfahrensseite für jeden User anzuzeigen. Bei „Inaktiv“ wäre die Instanz im Frontend nur für den Projekt- und Techadmin sichtbar.
Wechsel in das Backend des neu angelegten Verfahrens[Bearbeiten | Quelltext bearbeiten]
Über https://VERFAHRENSNAME.beteiligung.hamburg/drupal/ gelangen Sie in das Backend des Verfahrens. Loggen Sie sich hier als Techadmin ein, sofern Sie noch nicht eingeloggt sind.
Als Techadmin können Sie alternativ über die Verfahrensübersicht im roten Backend-Menü auf den Hostnamen des gewünschten Verfahrens klicken, um ins Backend zu gelangen.
| Hinweis: Nur der Techadmin und der Benutzer „projekt administrator all domains“ kann hier alle Instanzen sehen. Alle anderen Benutzer sehen nur das Verfahren, für das sie ein Passwort besitzen. |
Während Sie Ihr Verfahren einrichten, sollten Sie das Frontend regelmäßig aufrufen, um Ihre Änderungen aus Endnutzersicht zu überprüfen. Dieses Frontend ist der sichtbare Teil von DIPAS – die Verfahrensseite (das Online-Beteiligungstool). Dies ist die Seite, auf der die Bürger*innen ihre Beiträge abgeben können und alle Informationen finden, die Sie als Techadmin oder später der Projektadmin eingestellt haben.
Frontends (im Falle Hamburgs) aufrufen:
- die für den Browser optimierte Verfahrensseite (Online-Beteiligungstool): https://VERFAHRENSNAME.beteiligung.hamburg
- die auf den Touchtable angepasste DIPAS-Oberfläche: https://VERFAHRENSNAME.beteiligung.hamburg/drupal/de/masterportal/VERFAHRENSNAME.dipas/fullscreen
| Hinweis: Da der Link für das Touchtable-Interface relativ kompliziert ist, bietet es sich hier an, einen Kurz-Link zu erstellen, der auf Veranstaltungen schnell einzugeben und aufzurufen ist. Hamburg empfiehlt dafür den Link-Verkürzer www.t1p.de. |
Benutzer anlegen[Bearbeiten | Quelltext bearbeiten]
Sie können beliebig viele Benutzer anlegen und ihnen Rollen und Berechtigungen zuweisen. Die Verfahrens-, bzw. Projektverantwortlichen, denen Sie das vorbereitete individuelle Verfahren übergeben, damit sie es dann mit ihren eigenen Inhalten befüllen können bekommen Benutzer mit der Rolle des Projektadmins (ggf. zusätzlich mit der Rolle des Story Creators). Die Benutzeroberfläche für die Projektadmins im Backend ist deutlich weniger komplex und leichter zu überschauen. Hier können dann auch keine grundlegenden Einstellungen vorgenommen werden, die etwas "kaputt machen".
Für Hamburger Verfahren wird der Projektadmin von der technischen Leitstelle eingerichtet. Die Logindaten erhalten die Projekt-/Verfahrensverantwortlichen im Hamburger Fall von der Stadtwerkstatt. Die im Folgenden beschriebene User-Einrichtung entfällt daher für Hamburger Verfahren.
Die Einrichtung eines Projektadmin-Users betrifft nur DIPAS-Nutzer*innen außerhalb Hamburgs.
- Um in ihrem neu angelegten Verfahren einen neuen Benutzer einzurichten und diesen als Projektadmin zu definieren, gehen Sie auf Verwalten > Benutzer > Benutzer hinzufügen.
- Geben Sie nun die E-Mail-Adresse der Person ein, die Sie als neuen Benutzer hinzufügen möchten. Alternativ können Sie dieses Feld auch freilassen und die Daten (ggf. zusammen mit weiteren Informationen) in einer normalen E-Mail versenden.
- Geben Sie den gewünschten Benutzernamen (z. B. „NachnameVorname_PA“) und ein möglichst starkes Passwort ein.
- Stellen Sie sicher, dass der Status auf „Aktiv“ eingestellt ist und wählen Sie unter Rollen die Option „Project Administrator“.
- Domain Zugang: Dem neuen Benutzer können sie das zuvor angelegte Verfahren zuweisen.
- Klicken Sie nun auf „Neues Benutzerkonto erstellen“, um den Vorgang abzuschließen.
Standardwerte anpassen[Bearbeiten | Quelltext bearbeiten]
Passen Sie nun alle nötigen Einstellungen aus der Verfahrensvorlage an ihr konkretes Beteiligungsvorhaben an. Je gründlicher Sie die Standardwerte und Grundeinstellungen in der Verfahrensvorlage vorgenommen haben, desto weniger Arbeit haben Sie an dieser Stelle.
| Hinweis: Wenn Sie merken, dass sie gewisse Inhalte in jedem neu angelegten individuellen Verfahren immer wieder anfassen müssen, lohnt es sich ggf. die Verfahrensvorlage (default proceeding) zu bearbeiten. |
Passen Sie entsprechend der Anleitung zur Verfahrensvorlage (Schritte 2 bis 5) vor allem die Einstellungen zu folgenden Punkten an:
- Seiten erstellen (Schritt 2)
- Hier müssen Sie die Seiten für das neue Verfahren neu erstellen. Sie werden nicht aus der Verfahrensvorlage übernommen.
- Bei Seiten, dessen Inhalte nicht auf das Verfahren angepasst werden müssen (z.B. Datenschutzerklärung und Barrierefreiheitserklärung), können Sie zurückgehen in die Verfahrensvorlage und dort in der Seitenübersicht die entsprechenden Seiten auswählen, die Sie für ihr neues Verfahren brauchen und diese dann bei den Aktionen der neuen Verfahrensinstanz ebenfalls zuweisen. Änderungen auf diesen Seiten sind dann natürlich auch Änderungen in all den DIPAS-Verfahren, in denen diese Seite vorkommt.
- DIPAS Konfiguration anpassen (Schritt 3)
- Aus der default-Instanz übernommene Einstellungen können bzw. müssen nach Bedarf angepasst werden.
- bspw. müssen die für das Verfahren neu angelegten Seiten in den Menüeinstellungen im Frontend eingebunden werden.
- Kategorien/Typ - Taxonomie erstellen (Schritt 4)
- Hier müssen Sie die Kategorien und Typen für das neue Verfahren neu erstellen. Sie werden nicht aus der default-Instanz übernommen.
- Masterportalkonfiguration für das individuelle Verfahren anpassen (Schritt 5)
- Aus der defualt-Instanz übernommene Einstellungen können nach Bedarf angepasst werden.
- ggf. eigene Geodatenlayer händisch hinzufügen
Verfahren an den Kunden (Projektadmin) übergeben[Bearbeiten | Quelltext bearbeiten]
Gratulation, Sie haben Ihr individuelles Verfahren eingerichtet.
| Hinweis: Überprüfen Sie die Seite „Aktuelle Protokollnachrichten“ regelmäßig. Hier erhalten Sie eine Übersicht über alle wichtigen Ereignisse innerhalb des Systems. Sollte einmal ein Fehler auftreten, lässt sich die Ursache auf diesem Weg meist schnell ermitteln.
Das Leeren des Zwischenspeichers ist außerdem oft eine Lösung. |
Übergeben Sie nun das Verfahren an den Projekt- bzw. Verfahrensverantwortlichen (Projektadmin). Dieser wird die Verfahrensseite mit Projektinhalten füllen, ggf. den Verfahrensprozess begleiten und am Ende auswerten. Alle Funktionen, die er vornehmen kann, können Sie als technischer Administrator ebenfalls vornehmen.