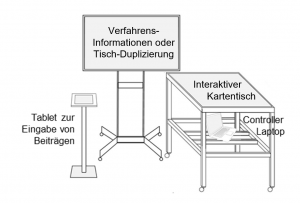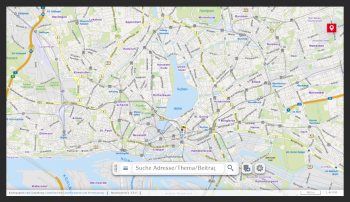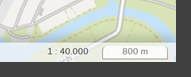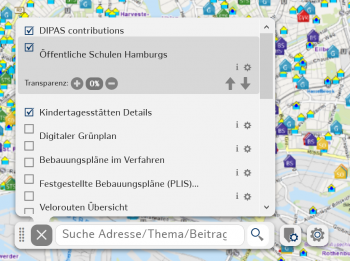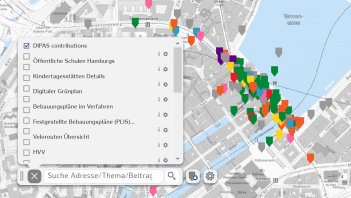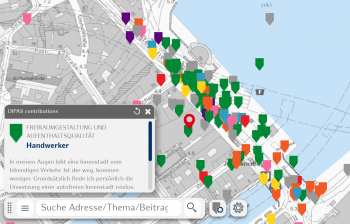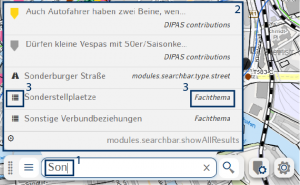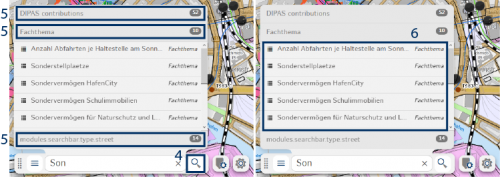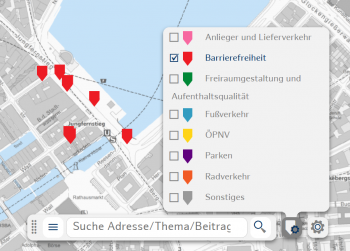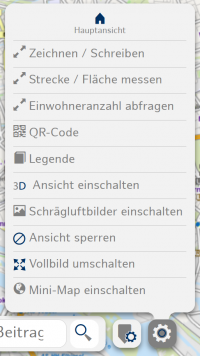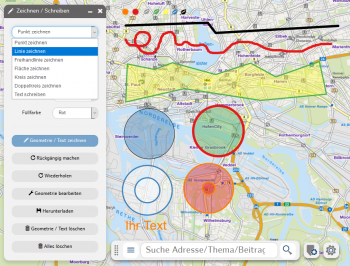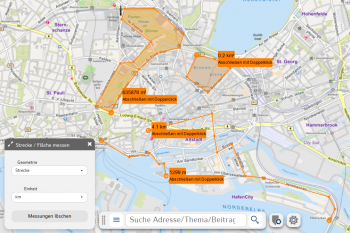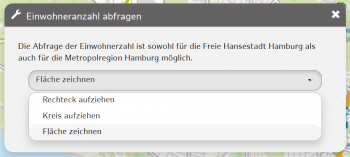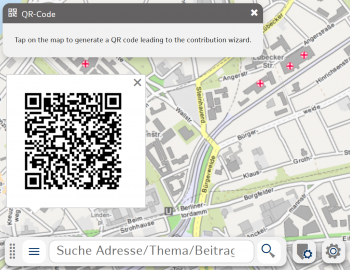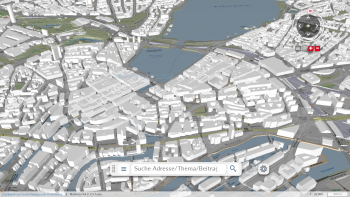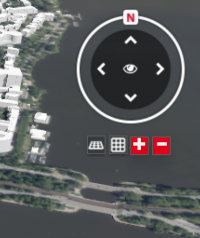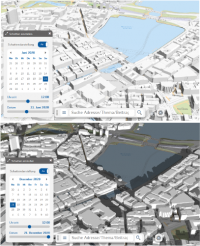Touchtable
| → Hauptseite |
Die zweite Komponente von DIPAS ist das digitale Beteiligungswerkzeug für Präsenzveranstaltungen – der sogenannte Touchtable bzw. die Onsite-Komponente. Dieses medienbruchfreie digitale System zur Bürgerbeteiligung fördert und unterstützt den Austausch zwischen Experten und Laien mit Hilfe von datengestützten Stadtmodellen. Es handelt sich dabei um einen mobilen Tisch, der eine kombinierte digitale Darstellungs- und Bedienoberfläche („Multitouch“-Funktionalität) besitzt und mit einem leistungsfähigen Laptop betrieben wird. Durch den Einsatz einer speziell für digitale Datentische entwickelten Kartenanwendung (DIPAS-Tableinstanz) wird das ganze Potenzial städtischer Geodaten, digitaler Modelle und Simulationen nicht mehr nur online, sondern auch vor Ort z. B. in Bürgerveranstaltungen nutzbar. So kann während eines moderierten Gruppengespräches zwischen Bürger*innen und den Planungsverantwortlichen mithilfe des Datentisches auf die gesamte städtische Geodateninfrastruktur zugegriffen werden. Interaktive Grundkarten, wie z. B. ein farbiger Stadtplan, ein Luftbild oder eine schlichte schwarz-weiße Basiskarte, bilden hierfür die Grundlage.
Hardware[Bearbeiten | Quelltext bearbeiten]
Sowohl das DIPAS Online-Beteiligungstool als auch die Touchtable-Anwendung ist für den Browser Google Chrome optimiert, läuft außerdem auf Firefox oder Edge. Der mittlerweile eingestellte Internet Explorer wurde bei der Entwicklung von DIPAS nicht berücksichtigt. Die Konfiguration wird im Folgenden am Beispiel Chrome beschrieben. Die DIPAS-Touchtable Anwendung wird auf einem digitalen Datentisch (interaktiven Kartentisch) mit Hilfe eines Laptops visualisiert.
Während der Pilotierung des Digitalen Partizipationssystems wurden folgende Hardwarekomponenten genutzt:
Touchtable[Bearbeiten | Quelltext bearbeiten]
- 152,8 x 90,3 x 92,0 cm (LBH)
- 65“ UHD/4K Display (3840x2160) 16:9
- HDMI 2.0
- HID USB Touch
- 8ms Latenz
- 80 Touchpunkte kapazitiv
- Reling (keine Standardausstattung)
- Stoffbespannung (keine Standardausstattung)
Laptop[Bearbeiten | Quelltext bearbeiten]
- Leistungsstarkes Gerät (z. B. mit I7 Prozessor und Grafik-Karte z. B. Geforce 1050) mit HDMI 2.0, LAN, WLAN
Optionale Hardware[Bearbeiten | Quelltext bearbeiten]
- Tablets als Peripheriegeräte zur Beitragserfassung
- Stelen für die Tablets
- Monitor als 2nd Screen, 48‘‘, 4K fähig
- HDMI Splitter, um den Touchtable-Bildschirm auf dem Zusatzmonitor zu spiegeln
- Stehtische für Informations- und Schreibmaterialien
Vorbereitung[Bearbeiten | Quelltext bearbeiten]
Vorbereitend zur Veranstaltung sollten im Browser "Google Chrome" einige Voreinstellungen getroffen werden. Dazu gehört zum einen das Deaktivieren der Gestensteuerung im Browser. Damit wird verhindert, dass man durch Wischgesten aus Versehen im Browser zwischen Tabs oder im Seitenverlauf hin und herspringt.
Im Backend sollten die für die Veranstaltung für wichtig erachteten Geodatenlayer bereits im Vorwege eingefügt werden, so dass sie während der Veranstaltung bei der Nutzung des Touchtables durch Bürger*innen direkt im Layerbaum abrufbar sind. Spontan benötigte Layer mit den entsprechenden Geodaten können durch die Anbindung an das Geo-Masterportal dann auch während der Veranstaltung noch über die Themensuchfunktion live eingeladen werden.
| Hinweis: Es wird dringend empfohlen, vor praktischen DIPAS-Einsätzen alle geforderten Softwareupdates für den Laptop sowie den Browser zu installieren. Damit wird vermieden, dass diese während der Veranstaltung aus Versehen oder durch Zeitplanung gestartet werden und die Nutzung des Tisches behindern. |
Technischer Aufbau[Bearbeiten | Quelltext bearbeiten]
Der Veranstaltungsort muss vorab auf die Barrierefreiheit für den Tischtransport geprüft werden. Nicht immer passt der verwendete Touchtable durch Türen oder in den Fahrstuhl.
Der DIPAS-Touchtable sollte in solchen Bereichen stehen, die bei Veranstaltungen hochfrequentiert und von allen Seiten gut sichtbar und mit ausreichend Platz zugänglich sind. Da für das Betreiben des Systems eine konstante Strom- und Internetversorgung unerlässlich ist, sollten das Verlegen und Sichern entsprechender Kabel (Strom- und ggf. LAN-Kabel) bei der räumlichen Anordnung des Systems mit bedacht werden. Direkter Lichteinfall durch Lampen oder die Sonne kann zu ungewünschten Spiegelungen auf der Oberfläche des Touchtables führen und sollte nach Möglichkeit vermieden werden.
Wenn der DIPAS-Touchtable im Veranstaltungsraum platziert worden ist, sollte die Bremse an den Rollfüßen aktiviert werden, damit der Tisch unbeweglich bleibt. Die Geräte benötigen einen Stromzugang, der Laptop zusätzlich noch einen LAN-Anschluss. Es empfiehlt sich, die benötigten Kabel mit Kabelmatten zu sichern.
Der Laptop muss per HDMI zur Bildübertragung und per USB für die Touchfunktion an den Touchtable angeschlossen werden. Wenn der Laptop an alle Quellen angeschlossen ist, kann um den Tisch eine Banderole befestigt werden, welche die unter dem Tische befindliche Technik verdeckt. Damit die Teilnehmer*innen sich während einer Veranstaltung am Tisch abstützen oder Dinge ablegen können, besteht außerdem die Möglichkeit, eine Reling am Tischrahmen zu befestigen. Beides gehört jedoch nicht zur Standardausstattung bei Erwerb eines Touchtables.
Ein Stehtisch für Informations- und Schreibmaterialien sowie ggf. 1-2 Tablets auf Stelen zur Beitragseingabe ergänzen das Workshop-Setting sinnvoll.
| Hinweis: Im Praxiseinsatz wurde der Bedarf nach einer Reling um den Tischrahmen herum deutlich. Dieser Rahmen reagiert nicht auf Berührungen und kann von den Teilnehmer*innen zum Abstützen oder Ablegen von Gegenständen genutzt werden. Das unvermeidliche Abstützen auf den Rändern des Touchtables sorgt andernfalls durch Berührungssteuerung für unerwünschte Reaktionen des Interfaces und stört damit den Arbeitsfluss. Ebenfalls nicht zur Standardausstattung gehört die Banderole der Tische. Diese ist aber dennoch empfehlenswert, um die sich unter dem Tisch befindliche Technik (Kabel, Laptop, Steckerleisten etc.) zu verdecken. |
Bildschirmtastatur[Bearbeiten | Quelltext bearbeiten]
Für die Nutzung der Suchfunktion, bietet es sich an, die Bildschirmtastatur des Laptops zu verwenden.
Checkliste/Packliste[Bearbeiten | Quelltext bearbeiten]
Um einen reibungslosen Ablauf der Veranstaltung mit dem Touchtable zu gewährleisten, sind, neben der oben aufgeführten Hardware, folgende Dinge notwendig:
- Stromkabel
- Netzwerkkabel
- USB-Kabel
- HDMI-Kabel
- Reinigungsmittel für die Oberfläche (zum Entfernen von Fingerabdrücken)
- Optional: Kabelmatten, Reling, Banderole
| Hinweis: Die Anwendung benötigt eine gute Internetverbindung, möglichst über ein LAN-Kabel (min. 50 Mbit), damit die Anwendung zügig und fehlerfrei funktioniert und auch während des Verfahrens spontan nicht voreingestellte Inhalte/Geodaten zugegriffen werden kann. |
Touchtable-Oberfläche[Bearbeiten | Quelltext bearbeiten]
Zu Beginn wird eine Übersichtskarte des Projektgebiets (falls voreingestellt) bzw. der Stadt Hamburg angezeigt. Der Maßstab und das Maßband befinden sich unten rechts in der Ecke. Ein Standort-Symbol oben rechts ermöglicht den Zugriff auf den aktuellen Standort des Tisches. Mittig unten im Bildschirm platziert ist die Navigationsleiste mit einigen Buttons und einem Texteingabefeld. Hierüber können die unterschiedlichen Funktionen der Tischansicht gesteuert und abgerufen werden.
Wie bei vergleichbaren technischen Geräten (Smartphone, Tablet) erfolgt die Navigation in der Kartenanwendung über Finger-Gesten. Während mit einer Fingerspitze durch die Karten navigiert und Elemente bzw. Funktionen angewählt werden, kann über eine Zwei-Finger-Geste hinein und herausgezoomt und die Ansicht gedreht werden.
Maßangaben[Bearbeiten | Quelltext bearbeiten]
Die Maßangaben in der unteren linken Ecke der Touchtable-Oberfläche passen sich der Zoomstufe der Ansicht an.
Standortzugriff[Bearbeiten | Quelltext bearbeiten]
Über einen Klick mit der Fingerspitze auf den Standort-Button wird ein Kartenausschnitt um den aktuellen Standort des Touchtables angezeigt. So lässt sich ganz einfach zu genau dem Veranstaltungsort navigieren, an dem sich die Teilnehmer*innen zum Zeitpunkt der Nutzung des Touchtables befinden.
[Bearbeiten | Quelltext bearbeiten]
Das Herzstück der DIPAS Touchtable-Instanz ist die Navigationsleiste, die (von links nach rechts) folgende Funktionen bereithält:
- Das Verschieben der Navigationsleiste an jede Seite des Touchtables mit Hilfe der Drag Handle (Ziehpunkte) (1)
- Die Auswahl und Verwaltung von Layern im Layerbaum mit Informationen durch städtische Geodaten (2)
- Die Suchfunktion über Texteingabe und Such-Button (3)
- Die Beitragsfilterfunktion (4)
- Die Bedienungstoolbox (5)
[Bearbeiten | Quelltext bearbeiten]
Wird die Navigationsleiste an den Ziehpunkten links (Drag Handle) mit einem Finger angefasst, ist es möglich, diese an den vier Bildschirmrändern an die dafür vorgesehenen Positionen verschieben. Die Leiste dreht sich beim Loslassen automatisch um 90° bzw. 180° entsprechend der gewünschten Platzierungsposition. Das ermöglicht die bequeme Bedienung einzelner Funktionen durch jede sich am Tisch befindliche Person.
Layerbaum[Bearbeiten | Quelltext bearbeiten]
Über den Layerbaum können projektrelevante kartenbasierte Fachinformationen (Fachlayer) in die Karte auf dem Touchtable interaktiv für die ganze Stadt eingeblendet werden. Bei Berührung des Layer-Symbols öffnet sich ein Fenster, welches die im Backend voreingestellten Geodaten-Layer mit Informationen und Daten zu z. B. planungsrechtlichen Anforderungen (Schutzgebiete, Flächennutzungsplan, etc.), Sozialdaten, Infrastruktur und/oder der Bestandsbebauung sowie zukünftigen Planungen anzeigt. Ein Balken auf der rechten Seite ermöglicht das Scrollen durch die unterschiedlichen Layer.
Wird ein Häkchen bei einem der Layer gesetzt, so werden dessen Inhalte auf der Karte angezeigt. Bei Bedarf können die eingeblendeten Layerelemente (Punkte, Linien und Polygone) einzeln auf der Karte angeklickt werden, um ortsgenaue Informationen des Fachlayers abzurufen. Die Layer sind so übereinander angeordnet, dass die Informationen sich von unten nach oben überlagern. Das heißt, wenn ein Häkchen bei einem Layer gesetzt wird, der über einem anderen Layer in der Listenansicht angezeigt wird, so überlagern sich auch die visualisierten Inhalte dementsprechend. Folglich sind die Bürger*innenbeiträge auf dem Layer ganz oben und die unterschiedliche Basiskarten ganz unten in der Layerliste zu finden. Hier besteht beispielsweise eine Auswahl zwischen dem Stadtplan, einem Luftbild oder der Anzeige des Flächennutzungsplans.
Durch die Anbindung an das Masterportal des Landesbetrieb für Geoinformation und Vermessung wächst der darstellbare Datenbestand stetig und kann für die Vermittlung von einer Vielzahl planungsrelevanter Rahmenbedingungen sowie zur fachlichen Qualifizierung von Bürgervorschlägen in den Gesprächssituationen am Touchtable genutzt werden.
| Hinweis: Vor einer Veranstaltung können voraussichtlich relevante Themenkarten und Plane in den Layerbaum der Tableinstanz vorkonfiguriert und bei Bedarf während des Gesprächs am Tisch über die Suchfunktion (Elastic Search) ergänzt werden. |
Layerinformationen[Bearbeiten | Quelltext bearbeiten]
Hinter der Layerbeschreibung sind zwei weitere Symbole zu finden: ein „i“ und ein Zahnrad. Bei Berührung des „i“ erscheint eine Legende auf der Bildschirmoberfläche. Diese Legende bleibt auch dann sichtbar, wenn die Layerliste durch erneutes Klicken auf die Layer-Fläche in der Navigationsleiste (nun mit einem X als Schließen-Symbol gekennzeichnet) oder auf die Hintergrundkarte wieder geschlossen wird. Die Legende lässt sich über den runden Pfeil oben rechts drehen und über Berührung und Ziehen des grauen Balkens auf der gesamten Touchtable-Oberfläche verschieben.
Einstellungen zu Transparenz und Reihenfolge[Bearbeiten | Quelltext bearbeiten]
Das Zahnrad ermöglicht es den Benutzer*innen, Einstellungen an den Layern vorzunehmen, die die Transparenz und die Reihenfolge betreffen. Über die Pfeile nach unten und nach oben lassen sich die Layer so anordnen, dass die Inhalte in einer sinnvollen Überlagerung dargestellt werden können. Die Transparenzeinstellung ermöglicht die Überlagerung von Layern, die große Farbflächen beinhalten und somit andere Informationen überdecken würden.
DIPAS-Beitragslayer[Bearbeiten | Quelltext bearbeiten]
Wesentlich im Beteiligungsprozess ist der Layer mit den digital bereits erfassten Bürger*innenbeiträgen. Im Vordergrund der Arbeit mit dem Touchtable stehen sowohl die Informationsvermittlung, als auch die möglichst breite Sammlung von Hinweisen, Ideen, Kritik und Vorschlägen. Beiträge, die ggf. während eines laufenden Online-Beteiligungsprozesses über das Online-Beteiligungstool eingehen, werden über diesen Layer angezeigt. Das beinhaltet sowohl die Beiträge, die vor Ort auf einer Veranstaltung digital eingegeben werden, als auch solche, die bereits im Vorfeld oder parallel zu der Veranstaltung von zu Hause aus von Bürger*innen erstellt wurden und werden. Somit liefert die Darstellung der Beiträge über diesen Layer jederzeit einen aktuellen, vollständigen und transparenten Überblick für alle Beteiligten vor Ort und zu Hause.
Wird ein einzelner Beitrag angewählt, erscheint ein Fenster auf der Touchtable-Oberfläche mit dem Beitragsinhalt. Zu sehen sind die Kategorie, welcher der Beitrag zugeordnet ist, der Titel und der Beitragstext. Das Fenster lässt sich über den runden Pfeil oben rechts drehen und über Berührung und Ziehen des grauen Balkens auf der gesamten Touchtable-Oberfläche verschieben.
Suchfunktion[Bearbeiten | Quelltext bearbeiten]
Die Suchfunktion kann über eine Texteingabe genutzt werden. Ist der Tabletmodus und damit auch die Bildschirmtastatur aktiviert, öffnet sich beim Tippen in das Suchfeld automatisch eine Tastatur-Oberfläche auf dem Touchtable, die ebenfalls über die Touch-Funktion bedient werden kann. Es können Straßen, Adressen, Stadtteile, Fachthemen und Beiträge gesucht werden. Während der Texteingabe werden automatisch Vorschläge ausgegeben.
Um Vorschläge zu erhalten, müssen mindestens drei Buchstaben in die Suchmaske eingegeben werden (1). Es werden maximal fünf Vorschläge nach dem Zufallsprinzip angezeigt (2). Ein Symbol vor und eine Bezeichnung nach dem Vorschlagstreffer zeigen an, um welche "Trefferkategorie" es sich handelt (3). Durch ein Antippen der Lupe (4) oder der Enter-/Returntaste, werden alle Ergebnisse kategorisiert aufgelistet, inklusive der Anzahl der Treffer pro Kategorie (5). Durch ein weiteres Antippen der einzelnen Kategorien werden die jeweiligen Treffer angezeigt (6).
Ortssuche[Bearbeiten | Quelltext bearbeiten]
Durch Eingabe der gesuchten Adresse in die Suchmaske und das Berühren der Enter-/Returntaste bzw. der Lupe oder durch ein Antippen der Adresse in der Vorschlagsliste, zoomt die Karte zur gesuchten Adresse. Zusätzlich wird die genaue Position der Adresse durch ein Symbol auf der Karte angezeigt. Wird nur nach einer Straße gesucht, wird automatisch die Hausnummernsuche ausgeführt und die Vorschlagsliste füllt sich mit Adressen. Durch Berühren der Enter-/Returntaste bzw. der Lupe, werden alle Hausnummern der Straße aufgelistet.
Themensuche[Bearbeiten | Quelltext bearbeiten]
Über die Themensuche kann nach verfügbaren Geodaten zu dem eingegebenen Begriff (z. B. Schutzgebiet, Wahlergebnis, Einzugsgebiet, Wohnungsbau usw.) gesucht werden. Hier können auch solche Fachthemen gesucht und angezeigt werden, die nicht von den Projektverantwortlichen im Backend voreingestellt sind, aber als verfügbare Geodaten im Masterportal vorhanden sind. Die Inhalte des gewählten Layers werden automatisch auf der Karte dargestellt. Außerdem befindet sich der Layer nun im Layerbaum und kann hier ebenso bearbeitet werden wie alle anderen voreingestellten Layer (an- und ausschalten, Reihenfolge verändern, Transparenz, Legende anzeigen).
Beitragssuche[Bearbeiten | Quelltext bearbeiten]
Bereits vorhandene Beiträge werden über die Suchfunktion gefunden, wenn ein Stichwort eingegeben wird, das in dem gesuchten Beitrag – egal ob im Titel oder im Beschreibungstext – vorhanden ist. Wird der über die Suchfunktion vorgeschlagene Beitrag angewählt, bewegt sich der Kartenausschnitt automatisch zu dem entsprechenden Beitrag. Zur Unterscheidung von anderen Beiträgen ist der gewählte Beitrag überdies mit einer roten Verortungsmarkierung versehen und ein Fenster mit dem Beitrag erscheint auf der Touchtable-Oberfläche. Das Beitragsfenster lässt sich über den runden Pfeil oben rechts drehen und über Berührung und Ziehen des grauen Balkens auf der gesamten Touchtable-Oberfläche verschieben.
Beitragsfilterfunktion[Bearbeiten | Quelltext bearbeiten]
Über die Beitragsfilterfunktion auf dem Touchtable lassen sich alle Beiträge, die zu einer der Beitragskategorien gehören, auf der Karte ein- und ausblenden. So lassen sich z. B. alle Beiträge zum Thema „Mobilität“ anzeigen, indem alle anderen Kategorien ausgeblendet werden.
Bei Abgabe eines Beitrags erfragt die Beitragseingabemaske eine Zuordnung des eigenen Beitrags zu einer Kategorie. Diese Kategorien werden vor Beginn der Online-Beteiligung im Backend festgelegt und stehen den Bürger*innen als Auswahl zur Verfügung. Kategorien können z. B. sein: Mobilität, Soziales, Arbeit, Freiräume und viele mehr. Eine Kategorie „Sonstiges“ sollte immer für solche Beiträge eingestellt sein, die keiner der übrigen Kategorien zuzuordnen sind.
Die Kategorien werden in unterschiedlichen Farben auf der Karte des Touchtables dargestellt und lassen sich somit leicht unterscheiden.
Bedientoolbox[Bearbeiten | Quelltext bearbeiten]
Die Bedientoolbox bietet eine Vielfalt an gesprächsfördernden und -unterstützenden Funktionen, die eine Arbeitsgruppe am Touchtable nutzen kann, um dem Gesprächsverlauf besser zu folgen, eigene Ideen festzuhalten und zusätzliche und spezifische Informationen z. B. über Entfernungen und Größen von Arealen einzuholen.
Neben der „Hauptansicht“ sorgen die Funktionen „3D-Ansicht“, „Schrägluftbilder“, und die „Mini-Map“ für eine bessere Orientierung und ein höheres Verständnis des Plangebiets oder der in das städtische Gesamtgefüge eingeladenen 3D-Entwürfe.
Über die Funktionen „Strecken und Flächen messen“, „Einwohnerzahl abfragen“, „3D-Ansicht“ (hier insbesondere die eingeladenen 3D-Entwürfe), „Schatten einstellen“, „Schrägluftbilder“ und das Abrufen der „Legende“ können Informationen eingeholt werden, die über die im Layerbaum voreingestellten Layer hinaus gehen.
Zusätzlich bietet das „Zeichnen/Schreiben“-Tool den Teilnehmer*innen die Möglichkeit, eigene Inhalte visuell auf der Karte festzuhalten. Die Auswertungsmöglichkeit dieser Zeichnungen im Nachgang ist für die Projektverantwortlichen mit Programmen wie GIS möglich (> Export georeferenzierter Zeichnungen/Texte). Durch diese Funktionen wird der Touchtable, ähnlich wie ein analoger Plan, zu einer mit Linien, Formen und Texten beschreibbaren Fläche. Gedanken können mit Hilfe der Toolbox-Funktionen einfach im Gespräch festgehalten und visualisiert werden.
Die QR-Code-Funktion unterstützt die Teilnehmer*innen bei der tischgesprächsbezogenen Beitragseingabe.
Außerdem kann über die Bedientoolbox die 3D-Funktion ein- und ausgeschaltet werden.
Der sich im Gespräch ergebende Informationsbedarf ist oft sehr spezifisch und ihm kann zum Teil nur durch konkrete und ortsgenaue Abfragen begegnet werden. Die zusätzlichen spezifischen Informationen schaffen im weiteren Gesprächs- und Arbeitsprozess eine immer solidere Grundlage. Die am Tisch erzeugten geographischen Teilnehmer*innennotizen erleichtern die Nachvollziehbarkeit des Gesprächsverlaufs und bewirken eine Selbstwirksamkeitserfahrung bei den Teilnehmer*innen. Hiermit werden die Teilnehmer*innen vom Rezipienten über aktive Beteiligte hinaus zu Produzent*innen von neuen raumbezogenen Informationen. |
Die Funktionen in der Bedientoolbox sind in ihrer funktionellen Komplexität und ihrem didaktischen Hintergrund im Folgenden einzeln erklärt.
Hauptansicht[Bearbeiten | Quelltext bearbeiten]
Mit einem Klick gelangt man hierüber zu dem voreingestellten Kartenausschnitt (z. B. dem Projektgebiet) zurück. So lässt sich nach kurzen geographischen Exkursen zu anderen Gebieten oder nach didaktisch lohnenswerten Spielereien zur Gewöhnung an die Tischbedienung schnell wieder zurück zum eigentlichen Inhalt der Veranstaltung zurückkehren. Wenn die Teilnehmer*innen oder der/die Moderator*in die Orientierung verlieren, sorgt diese Möglichkeit für eine schnelle und einfache Lösung und eine Refokussierung des Ausgangspunktes.
Zeichnen/Schreiben[Bearbeiten | Quelltext bearbeiten]
Die Funktion „Zeichnen/Schreiben“ macht die Kartenoberfläche zur Leinwand und die eigenen Finger zum Pinsel bzw. Stift. Über die eine Vielfalt an Farben und Formen lässt sich der Gesprächsverlauf am Tisch visuell von den Teilnehmer*innen selbst unterstützen.
Bei aktiviertem Knopf „Geometrie/Text zeichnen“ haben die Personen am Touchtable die Wahl zwischen folgenden Geometrien: Punkt, Linie, Freihandlinie, Fläche, Kreis und Doppelkreis zeichnen sowie einen Text zu schreiben und auf der Karte zu platzieren. Für jede dieser Möglichkeiten lassen sich unterschiedliche weitere Parameter, wie z. B. Symbol, Größe, Strichstärke, Transparenz, Durchmesser, Maßeinheit der Kreisradien, Umriss- und Füllfarbe einstellen. In der Abbildung sehen Sie Beispiele, wie die Nutzung der verschiedenen Geometrien und Einstellung verschiedener Parameter auf der Karte aussehen kann.
Zuletzt gezeichnete und platzierte Objekte und Texte können einfach über den Button „Rückgängig machen“ zurückgenommen werden. Rückgängig machbar sind nur die unmittelbar zuletzt ausgeführten Aktionen. Wenn andere Elemente entfernt werden sollen, empfiehlt sich die Nutzung des Buttons „Geometrie/Text löschen“. Durch klick auf den Button "Geometrie bearbeiten" können Änderungen an bestehenden Objekten vorgenommen werden. Beispielsweise kann ein Kreisradius größer gezogen werden.
Es besteht auch die Möglichkeit, die gesamte Oberfläche von allen platzierten und gezeichneten Elementen zu befreien. Über ein einfaches Klicken auf den Button „Alles löschen“ werden alle Elemente sofort entfernt.
Beim Wechseln in die 3D-Ansicht über die Bedientoolbox bleiben die gezeichneten Geometrien sichtbar.
Export georeferenzierter Zeichnungen/Texte[Bearbeiten | Quelltext bearbeiten]
Die Projektverantwortlichen bzw. auch der/die Moderator*in können die Zeichnungen als KML, GEOJSON oder GPX herunterladen und für die spätere Auswertung speichern. Diese Datenformate beinhalten die Georeferenzierung und Beschreibung der Elementeigenschaften. Sie können im Anschluss an eine Veranstaltung bspw. in GIS verarbeitet oder im Geomasterportal importiert werden. Aus dem Geomasterportal lassen sich auch PDFs der Kartenansicht drucken. Auf der Veranstaltung selbst lassen sich die gezeichneten Elemente außerdem schnell als Screenshot in Word oder ein Bildprogramm einfügen und abspeichern. Dieses ist eine rein visuelle Darstellung und Dokumentation der Ergebnisse. Um die Eigenschaften und Geometrien der Elemente weiter zu verarbeiten, analysieren oder zu nutzen, sollte eine Geodatenformat-Datei vom/von der Moderator*in heruntergeladen und abgespeichert werden. Wenn Zeichnungen aus früheren Veranstaltungen des Verfahrens aufgerufen und thematisiert werden sollen, so können diese in Form einer GEOJSON-Datei in der Vorbereitung für die Veranstaltung als Fachlayer im Layerbaum eingebunden und während der Veranstaltung aufgerufen und auf der Karte angezeigt werden.
Ein beispielhafter Anwendungsfall: Es finden drei Beteiligungsveranstaltungen im Abstand von einer Woche statt, an denen die jeweils zehn Teilnehmer*innen zu Beginn der Arbeitsphase am Tisch aufgefordert werden, ihren Arbeitsweg über das Zeichentool als Strecke oder Freihandlinie einzuzeichnen. Die zehn entstandenen Linien werden als Geodatenformat (z. B. GEOJSON) heruntergeladen und gespeichert. Nach Abschluss der drei Veranstaltungen können dann die drei GEOJSON-Dateien in das Masterportal importiert werden. So entsteht eine gesammelte Darstellung aller 30 Strecken auf einem Layer. Zur weiteren Auswertung können sowohl PDFs über das Masterportal exportiert, Screenshots gemacht und in Word oder Bildprogramme eingefügt und gedruckt oder die KML, GEOJSON oder GPX Datei selbst über entsprechende Tools (z. B. GIS) ausgewertet werden. Außerdem können die Informationen für eine vierte Veranstaltung auf dem Touchtable als Layer aufrufbar gemacht werden.
Strecke/Fläche messen[Bearbeiten | Quelltext bearbeiten]
Wenn diese Funktion gewählt wird, öffnet sich ein kleines verschiebbares Fenster auf der Oberfläche. Dort kann die zu messende Geometrie (Strecke oder Fläche) und die dazugehörige Maßeinheit (m/km bzw. m²/km²) ausgewählt werden.
Um eine Strecke zu messen, wird auf der Karte ein Startpunkt gewählt. Die Strecke kann mehrere Zwischenpunkte haben und die Richtung ändern. Ein Doppelklick auf den letzten Messpunkt auf der Karte beendet die Streckenmessung. Die Strecke ist und bleibt als Linie auf der Karte sichtbar. Außerdem erscheint eine Anzeige der Gesamtstreckenlänge in der gewählten Einheit (Meter oder Kilometer). Es können mehrere Strecken auf der Karte eingezeichnet bzw. gemessen werden. Um eine Fläche zu messen wird vorgegangen wie bei der Streckenmessung. Die gezeichnete Fläche ist farbig-transparent markiert und ebenfalls mit den entsprechend gewählten Maßangeben beschriftet. Im 3D-Modus lassen sich zusätzlich auch Höhen messen.
Die Messungen können über den Button im Bedienfeld wieder von der Bildschirmoberfläche entfernt werden.
Einwohnerzahl abfragen[Bearbeiten | Quelltext bearbeiten]
Über eine selbst definierbare Fläche in Form eines Rechtecks, Kreises oder einer frei zeichenbaren Fläche lassen sich die Einwohnerzahlen der umfassten Gebiete abfragen. Die Fläche wird einfach mit den Fingern auf der Touchtable-Oberfläche aufgezogen bzw. gezeichnet. Zudem wird die Größe der definierten Fläche in m² angezeigt.
QR-Code[Bearbeiten | Quelltext bearbeiten]
Die QR-Code-Funktion macht den Beitragseingabeprozess für die Teilnehmer*innen so niedrigschwellig und einfach wie möglich. Ist die QR-Code Funktion aktiviert, erscheint durch Tippen auf die Karte ein QR-Code mit direktem Bezug zu dem gewählten Ort. Durch das Scannen mit dem Smartphone wird über den Standardbrowser direkt die Beitragseingabemaske angezeigt. Wird nun ein Beitrag eingegeben, ist dieser automatisch mit dem vorher auf dem Touchtable ausgewählten Ort verbunden. Sobald der Beitrag über die Eingabemaske auf dem Endgerät abgeschickt wurde, erscheint dieser auf dem Touchtable neben all den anderen abgegeben Beiträgen auf dem Beitragslayer an genau der Stelle, auf den sich der QR-Code bezogen hat.
Beiträge werden über eine Online-Eingabemaske über das eigene oder eines der Veranstaltung bereitgestellten Endgeräte eingegeben. Im Kontext der Arbeit mit dem Touchtable bedeutet das allerdings auch, dass die Teilnehmer*innen sich für kurze Zeit aus dem Geschehen am Tisch herausziehen müssen. Um diesen Bruch so klein wie möglich zu halten und um die Teilnehmer direkt aus dem Gespräch am Tisch heraus zu einer Beitragseingabe zu motivieren, wurde das QR-Code Tool entwickelt. Ziel ist außerdem ein möglichst genauer und auf das Tischgespräch bezogener Beitragsinhalts. In der Erprobung des Digitalen Partizipationssystems wurde festgestellt, dass viele Teilnehmer*innen der einfachen Aufforderung zur Beitragseingabe nicht nachkommen und so möglicherweise wichtige Beiträge untergehen. Das direkte Öffnen der Eingabemaske über den QR-Code hingegen ist eine direktere und schnelle Aufforderung und leitet die Teilnehmer*innen ohne umständliches Eingeben einer URL oder ohne Vertagen der Entscheidung auf einen späteren Zeitpunkt unmittelbar an. |
3D-Ansicht einschalten[Bearbeiten | Quelltext bearbeiten]
DIPAS ermöglicht es, auf das digitale 3D-Stadtmodell zuzugreifen und gebäudespezifische Informationen abzurufen und anzuzeigen. Ebenso wie im 2D-Modus, ist es hier möglich, Gebäude einzeln anzuwählen, um auf die hinterlegten zusätzlichen Informationen aus dem Masterportal zugreifen zu können. So können sich die Teilnehmer*innen ganz spezifische Informationen einholen.
Je nach vorheriger Zoomstufe wird zunächst ein Geländemodell ohne Einzelgebäude (Maßstab 1:80.000 oder kleiner) oder aber direkt das Stadtmodell mit Gebäuden (Maßstab 1:40.000 oder größer) auf dem Touchtable sichtbar.
Als Basiskarte kann über den Layerbaum sowohl der Stadtplan als auch das Luftbild eingestellt werden.
| Hinweis: Das Laden des Stadtmodells kann einen Moment dauern, da große Datenmengen verarbeitet werden müssen. |
Zusätzlich besteht die Möglichkeit, städtebauliche oder architektonische 3D-Entwürfe von in Planung befindlichen städtischen Gebieten im Vorfeld als gesonderte Layer in den Layerbaum hereinzuladen. Diese können dann einzeln angewählt und im 3D-Gesamtgefüge des städtischen Kontextes angezeigt und als Zukunftsszenarien mit den Teilnehmer*innen am Tisch besprochen werden.
Ist die 3D-Ansicht aktiviert, so ändert sich die mögliche Funktionsauswahl in der Bedientoolbox:
- Die Funktionen „Zeichnen und Schreiben“, „Einwohnerzahl abfragen“, „QR-Code“ und „Mini-Map“ stehen in der 3D-Ansicht nicht zur Verfügung.
- Gezeichnete und geschriebene Elemente aus der 2D-Ansicht bleiben beim Wechseln in die 3D-Ansicht sichtbar.
- Messungen, die in der 2D-Ansicht vorgenommen wurden, bleiben beim Wechsel in die 3D-Ansicht nicht sichtbar. Entfernungen und Flächen können allerdings auch im 3D-Modus gemessen werden.
- Auch ist die Beitragsfilterfunktion deaktiviert, solange sich die Kartenansicht im 3D-Modus befindet. Angezeigt werden die Beiträge natürlich trotzdem, wenn der entsprechende Layer im Layerbaum aktiviert ist.
- Hinzu kommt die Funktion, den ganzjährigen Schattenwurf einzustellen.
Die 3D-Ansicht ermöglicht ein freies Navigieren in Sichthöhe und Neigung der Karte, was es den Teilnehmer*innen erlaubt, sich z. B. auf Fußgängerperspektive zu begeben und die städtische Bebauung quasi aus sich selbst heraus wahrzunehmen. Über diese Vielzahl an Perspektiven auf denselben städtischen Ausschnitt entsteht ein ganzheitlicheres Bild für die Teilnehmer*innen. Vor allem bei der Besprechung von städtebaulichen Entwürfen ist die 3D-Ansicht eine große Hilfe, um sich das Geplante besser vorstellen und ein zielführendes Gespräch miteinander führen zu können. Höhe oder Dichte eines Gebäudes oder Gebäudekomplexes können besser erfasst, mehrere Entwürfe miteinander verglichen und jeweils im Kontext der bereits gebauten Umgebung betrachtet werden. |
[Bearbeiten | Quelltext bearbeiten]
Die Navigation durch die 3D-Ansicht erfolgt auch hier über Fingergesten. Mit einem Finger lässt sich die Ansicht verschieben. Mit zwei Fingern kann die Ansicht gezoomt, gedreht und geneigt werden: Zum Zoomen wird analog zur Bedienung eines Smartphones die Bildoberfläche mit zwei Fingern auseinandergezogen. Zum Drehen bleibt ein Finger fix auf der Oberfläche und stellt den Drehmittelpunkt dar, während der andere Finger die Drehung als Bewegung beschreibt. Zum Neigen der Ansicht werden beide Finger gleichzeitig nach oben oder unten bewegt.
Über den Laptop lässt sich diese Funktion über gleichzeitige Bedienung der Maus und das Drücken der „Strg“-Taste steuern.
Alternativ kann die Ansicht auch über das Steuerungsrad auf der Touchtable-Oberfläche navigiert werden. Die Pfeile verschieben die Ansicht. Das kreisförmige Verschieben der Nordmarkierung „N“ dreht die Ansicht und markiert dabei weiterhin den Norden der Karte. Plus und Minus können zum Zoomen angewählt werden. Geneigt wird die Ansicht über das geneigte Rastersymbol. Bei Klick auf die rechteckige Rasteraufsicht wird die Neigung zurückgestellt und man gelangt zurück zur ungeneigten Ansicht.
Schatten einstellen[Bearbeiten | Quelltext bearbeiten]
Im 3D-Modus kann der Schattenwurf aktiviert und spezifisch für eine bestimmte Uhrzeit an einem bestimmten Datum eingestellt werden. Dadurch kann beispielsweise die Veränderung der Verschattung im Tagesverlauf über die Einstellung der Uhrzeit sichtbar gemacht werden. Hierdurch werden vor allem Diskussionen zu Gebäudehöhen im Städtebau unterstützt.
| Hinweis: Ein Vergleich der Verschattung zur Mittagszeit an dem jeweils längsten (21. Juni) und kürzesten (21. Dezember) Tag des Jahres kann beispielsweise wertvolle Informationen für das Gespräch liefern. |
Schrägluftbilder einschalten[Bearbeiten | Quelltext bearbeiten]
Es besteht die Möglichkeit, die Stadt aus der Vogelperspektive zu betrachten. Wenn die Schrägluftbilder eingestellt werden, lädt eine aus Foto-Kacheln bestehende Karte, die den angezeigten Ort aus einer gewählten Himmelrichtungen schräg von oben anzeigt.
Die Schrägluftbilder greifen auf Satellitenbilder zurück und vermitteln vor allem Informationen über die Beschaffenheit bestimmter städtischer Elemente. Hier werden z. B. Unterschiede in Fassaden, Straßenraumgestaltung, Bodenbeschaffenheit und Bepflanzung deutlich. Diese Ansicht kombiniert die Vorteile der 2D-Luftbild-Karte (im Layerbaum anwählbar) und des 3D-Modells: Die räumlichen Gegebenheiten werden lebensecht abgebildet.
Allerdings kann in der Schrägluftansicht nur gezoomt und die Himmelsrichtung für die Schrägluftansicht geändert werden. Eine individuelle Interaktion, wie im 3D-Modul möglich, gibt es hier nicht.
| Hinweis: Benachbarte Foto-Kacheln laden automatisch, wenn sie 50 oder mehr Prozent des Bildschirms einnehmen. Es wird immer nur eine Foto-Kachel angezeigt. |
Legende[Bearbeiten | Quelltext bearbeiten]
Während im Layerbaum die Legenden der einzelnen Layer aufgerufen werden können, wird bei Auswahl dieser Funktion über die Bedientoolbox eine gesammelte Legende aller aktivierten Layer auf der Bildschirmoberfläche des Touchtables angezeigt. Diese ist frei über den Bildschirm verschiebbar.
Ansicht sperren[Bearbeiten | Quelltext bearbeiten]
Je nach Anzahl der Teilnehmer*innen ist es im Arbeits- und Gesprächsprozess am Tisch eventuell sinnvoll, die Tischansicht temporär zu sperren. Das bedeutet, dass der Touchtable nicht länger auf Berührungen reagiert und somit von mehreren Teilnehmer*innen gleichzeitig angefasst werden könnte, ohne dass unbeabsichtigte Funktionen verwendet werden.
Vollbild aktivieren[Bearbeiten | Quelltext bearbeiten]
Es ist möglich, aus der Vollbildansicht zur Browseransicht zu wechseln. Das geht neben der Bedienung über die Bedientoolbox auch über die Laptoptastatur mit der Taste „F11“. Dies ist vor allem zu Beginn bei Einrichtung und Installation der Tischinstanz nötig, bevor die Arbeit mit den Teilnehmer*innen am Tisch beginnt. Wird die Seite über den Browser aufgerufen, sollte vor Arbeitsbeginn die „Vollbildansicht aktiviert“ werden.
| Hinweis: Es ist generell möglich – wenn auch nicht vorgesehen – den Tisch als gewöhnliche Bildschirmoberfläche und die Finger als gewöhnliche „Maus“ zu benutzen. Bei stabiler Internetverbindung und deaktivierter Vollbildansicht könnte der Browser ganz normal benutzt oder auch andere Inhalte des angeschlossenen Laptops (z. B. eine PowerPoint-Präsentation) angezeigt werden. |
Mini-Map einschalten[Bearbeiten | Quelltext bearbeiten]
Wird die Mini-Map eingeschaltet, erscheint unten rechts auf der Touchtable-Oberfläche eine kleine Karte von ganz Hamburg, auf der in Rot der Ausschnitt zu sehen ist, der aktuell auf dem Touchtable angezeigt wird. Das dient der schnellen Orientierung. Die Mini-Map und der darauf befindliche rote Ausschnitt passen sich entsprechend der Zoomstufe an.
Beitragseingabe auf Veranstaltungen[Bearbeiten | Quelltext bearbeiten]
Unabhängig davon, ob die Bürger*innen sich online oder vor Ort an einem Planungsprozess beteiligen, werden sie zur Beitragsabgabe auf ihrem Endgerät auf die browserbasierte Beitragseingabemaske des Online-Beteiligungstools geleitet.
Auf den Veranstaltungen selbst werden zur Aufnahme und Dokumentation von Beiträgen Tablets auf Stelen sowie die privaten Endgeräte der Teilnehmerinnen und Teilnehmer genutzt. Die damit verfassten Beiträge erscheinen kurz nach dem Abschicken in der Kartenanwendung auf dem Touchtable. Nach Abschluss der Arbeitsphase können die neu verfassten Beiträge der Gruppe bspw. nach Thema gefiltert und zusätzlich über die Auswertungsseite des Beteiligungsverfahrens als Zusammenfassung dargestellt werden.
| Hinweis: Viele Teilnehmer*innen bevorzugen es, während der Veranstaltung der Diskussion zu folgen und sich ggf. an dieser zu beteiligen. Eigene Beiträge werden eher im Anschluss daran verfasst. Es bietet sich also an, im Gespräch selbst immer wieder auf die Möglichkeit hinzuweisen, dass die entsprechenden Endgeräte für die Beitragseingabe genutzt werden können. Zusätzlich können QR-Codes in Form von kleinen Ausdrucken oder Visitenkärtchen ausgeteilt werden, die dann direkt zur Eingabemaske führen.
Zur Unterstützung der Beitragseingabe über die privaten Endgeräte der Teilnehmerinnen und Teilnehmer hat es sich bewährt, im Veranstaltungsraum Plakate mit den entsprechenden Weblinks (Kurz-URLs) und QR-Codes zur Online-Beteiligung, bzw. direkt zur Beitragseingabemaske aufzuhängen. Kurzlinks und QR-Codes (als Bilddatei) lassen sich mit gratis nutzbaren Onlinetools sehr einfach erzeugen. Darüber hinaus können auch Informationskärtchen (Visitenkartenformat) auf den Stühlen verteilen werden (bspw. im Rahmen eines vorlaufenden Informationsteils). |
Einsatzhinweise zu den DIPAS-Touchtables[Bearbeiten | Quelltext bearbeiten]
Rolle des Deskjockeys[Bearbeiten | Quelltext bearbeiten]
Beim Einsatz des DIPAS-Touchtables sollte bei Gruppengesprächen und Interaktionen am Touchtable neben einem/r Vertreter*in des Planungsprojektes im besten Falle zusätzlich ein/e Moderator*in, bzw. sog. „Deskjockey“ (DJ), präsent sein, der die Bedienung des Touchtables übernimmt, bzw. anleitet. Diese Person ist sowohl mit den Inhalten des Geomasterportals, als auch mit der Bedienung des DIPAS-Touchtables vertraut und unterstützt die Projektverantwortlichen bei der Datenvisualisierung am Touchtable. Der DJ ist für das Steuern der interaktiven Karte und Modelle zuständig und kann im Gespräch auch die weiteren DIPAS-Funktionen, wie z. B. das Strecken-Messen-Tool zur Vermittlung von Entfernungen und Flächengrößen einsetzen. Da der Touchtable immer nur von einer Person gleichzeitig bedient werden kann, muss der DJ die Bedienung durch die Teilnehmer*innen moderieren, sofern er/sie nicht selbst die Bedienung übernimmt. Die Rolle des DJs kann bei kleinen Gruppen oder ausreichender Bedienerfahrung auch von den Planungsverantwortlichen übernommen werden. Die Moderation am Tisch sollte es allen Beteiligten ermöglichen, sich inhaltlich einzubringen.
Zur Befähigung hierzu dient die Schulung „Digitale Bürgerbeteiligung mit dem DIPAS Touchtable“. Dieses Wiki ist neben den Informationen auf www.dipas.org eine weitere Stütze zur Wahrnehmung der Aufgabe des Tisch-Hosts, bzw. Deskjockeys. Bei häufiger Ausübung einer Moderationstätigkeit empfiehlt es sich, über die DIPAS-Schulungen hinaus die Seminare des Landesbetriebs Zentrum für Aus- und Fortbildung (ZAF) zu besuchen, die sich z. B. mit Arbeits- und Moderationstechniken auseinandersetzen, sofern die entsprechende Person noch nicht über ausreichend Moderationskenntnisse und -erfahrungen verfügt. Das Angebot des ZAF ist digital unter https://www.hamburg.de/zafamd/downloads/ abrufbar.
| Hinweis: Vor Ort werden Deskjockey und Fachverantwortliche an der Nordseite der Kartenanwendung positioniert, um den Bürger*innen die optimalen Sichtpositionen im Süden, Westen und Osten freizuhalten und ihnen gleichzeitig zugewandt sein zu können. |
Programmatische Einbindung[Bearbeiten | Quelltext bearbeiten]
DIPAS in der Informationsveranstaltung[Bearbeiten | Quelltext bearbeiten]
Das Format der Informationsveranstaltung dient im Beteiligungsprozess oft als rahmengebender Ankerpunkt. So können Informationsveranstaltungen sowohl als Auftakt, als auch als (vorläufiger) Abschluss eines Planungs- und Beteiligungsprozesses genutzt werden, zum Beispiel um alle Beteiligten auf einen gemeinsamen Informationsstand zu bringen oder Ergebnisse vorlaufender Planungs- und/oder Beteiligungsprozesse transparent zu machen. Die konkreten Konzepte der Informationsveranstaltungen variieren in der Praxis und auch Mischformen (z. B. Informationsveranstaltung mit zusätzlichen Workshop-Elementen) können durchgeführt werden.
Veranstaltungen dieser Art haben gemein, dass das Ziel in der Regel die Bereitstellung von Informationen bzw. die Herstellung von Transparenz ist. Eine klare Abgrenzung zum Format der Arbeitsgruppe oder zum Planungsworkshop ist dadurch gegeben, dass bei konventionellen Informationsveranstaltungen in der Regel kein vertiefter Dialog zwischen Planungsträgern und Öffentlichkeit stattfindet. Dies spiegelt sich auch im Aufbau des Digitalen Partizipationssystems wider.
Eine klassische Informationsveranstaltung lässt sich zeitlich in drei Phasen unterteilen: Ankunft, Informationsteil (+Rückfragen) und Ausklang:
- Die Ankunftsphase zeichnet sich dadurch aus, dass ca. 30-45 Minuten vor Veranstaltungsbeginn erste Besucherinnen und Besucher eintreffen, sich mit dem Veranstaltungsort, den Beteiligten und den ggf. bereit gestellten Informationsmaterialien (Broschüren, Pläne, etc.) vertraut machen und auf den Beginn der Veranstaltung warten.
- Der anschließende Informationsteil bildet den Kern der Veranstaltung und dient im Wesentlichen zur Vorstellung eines Planungsgegenstands und den beteiligten Projektverantwortlichen. Während des Infoteils nimmt das Publikum als Rezipient eine eher passive Rolle ein.
- Eine moderierte Rückfragephase bildet abschließend das Bindeglied zum informellen Ausklang der Veranstaltung, der oftmals für weitere Gespräche zwischen Projektbeteiligten und (Fach-)Öffentlichkeit genutzt wird.
Vor diesem Hintergrund wird im Folgenden der Einsatz von DIPAS im Rahmen einer klassischen Informationsveranstaltung dargestellt.
Einsatzsetting Informationsveranstaltung
Der Einsatz des Digitalen Partizipationssystems im Rahmen von Informationsveranstaltungen bezieht sich auf alle drei genannten Phasen der Veranstaltungen. Da es sich bei den Touchtables und dem Digitalen Partizipationssystem um relativ neue Technologien handelt, bedarf es neben der Bereitstellung von Informationen zum System am Veranstaltungsort (Roll-up, Poster o. Ä.) vor allem einer kurzen mündlichen Erläuterung des Digitalen Partizipationssystems im Rahmen des Informationsteils der Veranstaltung. Dies hilft den Bürgerinnen und Bürgern, die Touchtables im Kontext der Veranstaltung einzuordnen und fördert die Interaktionsbereitschaft am Tisch. Ebenso empfiehlt sich eine Ermunterung zum Ausprobieren des Angebots.
Sofern parallel mit der Auftakt- bzw. Informationsveranstaltung eine Online Beteiligung beginnt, hat es sich bewährt, auf den Sitzplätzen Kärtchen mit QR-Codes auszulegen, mit deren Hilfe die Gäste mit ihren Smartphones direkt auf die Eingabeseite des Online-Beteiligungsverfahrens gelangen können. Dies hilft den Teilnehmerinnen und Teilnehmern während und nach der Veranstaltung zur Beitragseingabe zu gelangen.
Da während des Informationsteils die Bürgerinnen und Bürger in der Regel eine zuhörende Rolle einnehmen, liegt der Schwerpunkt des DIPAS Einsatzes (abgesehen von der mündlichen Einführung im Infoteil) hauptsächlich auf der Ankunfts- und der Ausklangphase der Veranstaltung. In diesen Phasen sind die Bürgerinnen und Bürger besonders offen für Gespräche mit den Projektverantwortlichen. Dabei werden je nach Veranstaltung ein oder mehrere Touchtables genutzt, um das Informationsangebot vor Ort (bspw. Auslagen, Ausstellungen, etc.) zu ergänzen. Jeder digitale Tisch sollte dabei optimaler Weise von einem Deskjockey und einer fachlich mit dem Projekt/Thema verbundenen Person, idealerweise mit Moderationserfahrung betreut werden (bspw. aus der Verwaltung, öffentlichen Planungsträgern und/oder beauftragten Dienstleistern).
Das Veranstaltungssetting hat zudem zur Folge, dass der Teilnehmerkreis grundsätzlich nicht vordefiniert ist und das von den Bürgerinnen und Bürgern angefragte Themenspektrum am Touchtable auch trotz konkretem Planungsrahmen breit gefächert sein kann. Auch wenn dieses Setting eine besondere Vorbereitung im Vorwege der Veranstaltung erfordert, kommt in solchen Fällen das volle Potenzial des Systems zum Tragen, da mithilfe von DIPAS und dem Zugang zur gesamten städtischen Geodateninfrastruktur die nötige Themenvielfalt abgebildet werden kann.
Die Informationsvermittlung am Touchtable erfolgt bspw. durch die Darstellung des Planungsvorhabens und ggf. planungsrelevanter Geodaten, die den Bürgerinnen und Bürgern helfen, planerische Entscheidungen zu kontextualisieren und Hintergründe nachzuvollziehen. Über die Suchfunktion (Elastic Search) der Navigationsleiste können bei Bedarf zusätzliche Informationslayer aus dem Masterportal aufgerufen werden. Über eine interaktive Visualisierung von vorhabenbezogenen Plandaten, wie z. B. städtebaulichen Entwürfen, Masterplänen oder Freiraumplanungen, kann die Öffentlichkeit das Projekt insgesamt besser einordnen, wodurch Missverständnisse und damit verbundene Konfliktpotenziale frühzeitig ausgeräumt werden können. Der Deskjockey übernimmt dabei die Bedienung des Touchtables und unterstützt das Gespräch zwischen den Mitarbeiter*innen aus dem Projekt und den Bürger*innen.
| Hinweis: Sollten besonders viele Besucherinnen und Besucher erwartet werden, kann die Darstellung des Touchtables auch an eine angrenzende Wand projiziert bzw. auf einem Monitor gespiegelt werden, um größere Personengruppen erreichen zu können. Neben der direkten Ansprache ist es vor allem für die Ankunftsphase zudem wichtig, in räumlicher Nähe zu den Touchtables eingängige Informationsmaterialien zum System zu platzieren (Roll-ups, Poster), um die Bürgerinnen und Bürgerinnen und Bürger auf die Interaktionsmöglichkeiten mit den Tischen aufmerksam zu machen. |
DIPAS im Workshop[Bearbeiten | Quelltext bearbeiten]
Im Gegensatz zur klassischen Informationsveranstaltung sind Planungsworkshops und Arbeitsgruppentreffen mit Bürger*innen oder Stakeholdern üblicherweise darauf ausgerichtet, sowohl Informationen zu vermitteln, als auch Feedback von der Öffentlichkeit zu erhalten und zu verarbeiten. Diese Formate werden gleichermaßen im Bereich der Konsultation als auch bei der kooperativen Planung eingesetzt und haben vor allem gemein, dass es im Planungsprozess klar definierte Handlungs- und Entscheidungsspielräume gibt. Im Rahmen dieser Handlungsspielräume können die Bürger*innen am Planungsprozess konkret mitwirken. Auch wenn in der Praxis ebenso kombinierte Formate aus Informations- und Workshop-Anteilen angewandt werden, fokussiert sich die folgende Einsatzbeschreibung auf das klassische Workshop-Format.
Klassische Workshops/Arbeitsgruppen zeichnen sich durch eine definierte Aufgabenstellung und einen (größtenteils) verbindlichen Kreis von Teilnehmer*innen aus. Die Gruppengröße ist demnach vor Veranstaltungsbeginn bekannt und die technische Einrichtung kann daher entsprechend angepasst werden.
Der Ablauf eines Workshops wird in der Regel in drei Phasen unterteilt: Informations-, Arbeits- und Zusammenfassungsphase.
- Während in der Anfangsphase alle relevanten Informationen zum Planungsgegenstand und den Beteiligungsmöglichkeiten vermittelt werden, erfolgt anschließend
- eine moderierte Ideen- und Feedbackphase. Diese wird durch eine klare Zielvorgabe sowie vorgegebene Frage- bzw. Themenstellungen untergliedert und strukturiert.
- Abschließend erfolgen eine Zusammenfassung der besprochenen Inhalte und ein Ausblick auf das weitere Vorgehen.
Einsatzsetting Workshop
Der Einsatz des Digitalen Partizipationssystems im Rahmen von Workshops/Arbeitsgruppen kann alle genannten Phasen von Arbeitstreffen mit Bürger*innen oder Stakeholdern unterstützen. Zu beachten ist lediglich, dass sich das Digitale Partizipationssystem vor allem für Workshops eignet, bei den Bürger*innen zu Themen mit Ortsbezug arbeiten. Gänzlich offene Workshops oder Gesprächsrunden zu Themen ohne räumlichen Bezug eignen sich hingegen aufgrund der Systembeschaffenheit eher weniger für die Arbeit mit DIPAS.
Es wird eine Gruppengröße von max. 8-10 Personen pro Tisch empfohlen. Jeder Workshop mit DIPAS sollte dabei von einer/m Projektverantwortlichen und ggf. einem Deskjockey, mindestens eine Person sollte Moderationserfahrung haben. Im Rahmen größerer Beteiligungsveranstaltungen können auch mehrere DIPAS-Tische eingesetzt werden, um verschiedene Workshops zu unterschiedlichen Themen zu unterstützen oder größere Gruppen auf mehrere Workshops zu verteilen.
Bereits bei der Anmeldung im Vorwege des Workshops sollten die potenziellen Teilnehmerinnen und Teilnehmer darauf hingewiesen werden, dass der Workshop mithilfe des Digitalen Partizipationssystems durchgeführt wird. Eine kurze Erläuterung des Systems mit einem Verweis auf weitere Informationen im Internet sollte in die Information zum Workshop aufgenommen werden. Vor Ort wird dies durch eine allgemeine sowie technische DIPAS-Einführung zu Beginn des Workshops ergänzt. Dies hilft den Bürgerinnen und Bürgern, die Geräte im Kontext des Workshops einzuordnen und fördert die Interaktionsbereitschaft am Touchtable.
| Hinweis: Es sollte darauf geachtet werden, dass der Workshop gemeinsam gestartet wird und dass alle Teilnehmer*innen rechtzeitig vor Ort sind. Die DIPAS-Einführung zu Beginn des Arbeitstreffens erfolgt in der Regel interaktiv am Touchtable. Darüber hinaus können anschließend auch Informationen zum Projekt (bspw. als Powerpoint-Präsentation oder PDF) über den digitalen Datentisch präsentiert werden. |
Nachdem die Grundlageninformationen vermittelt wurden, startet die Arbeitsphase am Touchtable. Da die Zielstellung und die einzelnen Workshop-Fragen im Vorfeld definiert wurden, strukturieren diese den Workshop inhaltlich und fungieren als Moderationsleitfaden. Hierfür können auf dem Touchtable themenrelevante Geodaten dargestellt werden, um die Arbeitsergebnisse weiter zu qualifizieren. Im Gespräch auftauchende Ortsbezüge werden auf dem Touchtable interaktiv visualisiert und bei Bedarf durch den Einsatz weiterer DIPAS-Werkzeuge ergänzt (Strecken messen, 3D-Ansicht, etc.).
Zur Aufnahme und Dokumentation der Workshop-Beiträge werden Tablets auf Stelen sowie die privaten Endgeräte der Teilnehmer*innen genutzt. Die damit verfassten Beiträge erscheinen kurz nach dem Abschicken in der Kartenanwendung auf dem Touchtable. Nach Abschluss der Arbeitsphase können die verfassten Beiträge der Gruppe bspw. nach Thema gefiltert und zusätzlich über das Backend des Beteiligungstools als Zusammenfassung dargestellt werden.
Räumliche Einbindung[Bearbeiten | Quelltext bearbeiten]
Unabhängig davon, um welches Beteiligungsformat es sich handelt, sollte darauf geachtet werden, dass der Touchtable oder die Touchtables so im Raum positioniert sind, dass
- sie leicht und von allen vier Seiten zugänglich sind,
- sie von keiner Lichtquelle (Sonnenlicht, Deckenleuchter, Strahler…) verspiegelt werden,
- sie in hoch frequentierten Veranstaltungsbereichen (z. B. Eingangsbereich, Übergang zum Cateringbereich o.ä.) stehen,
- sie ausreichend Platz haben und
- sich Strom- und Internetanschlüsse in direkter Nähe befinden.
Teilnehmer*innenkreis[Bearbeiten | Quelltext bearbeiten]
Die Touchtables eignen sich am besten für Gruppengespräche bis maximal zehn Personen (inklusive des Deskjockeys und ggf. der Planungsverantwortlichen). Bei größeren Gruppen sollte die Touchtable-Oberfläche zusätzlich an die Wand oder auf einen weiteren Bildschirm projiziert werden.
Bei Informationsveranstaltungen besteht der Teilnehmer*innenkreis meist aus einer großen und stark fluktuierenden Gruppe. Dieses Setting führt nur vereinzelt zu inhaltlich tiefergehenden Themen oder Gruppengesprächen. Teilnehmer*innen haben eher die Möglichkeit, sich selbstinitiativ zu bestimmten örtlichen Gegebenheiten zu informieren und sich aus unterschiedlichen Perspektiven mit dem betreffenden Plangebiet auseinanderzusetzen. Häufig gehen die Auftakt- oder Informationsveranstaltungen einher mit dem Beginn eines parallel laufenden Online-Beteiligungsverfahrens. Die Bürger*innen haben dann bereits die Möglichkeit, eigene Beiträge über die bereitgestellten oder eigenen mobilen Endgeräte abzugeben.
In einem konsultativen oder kooperativen Planungsworkshop oder einer Arbeitsgruppe kann der Tisch mit seinen Funktionen intensiver und vielfältiger eingesetzt werden. Diese Formate sind stärker auf einen Austausch zwischen den Planungsträgern und der Öffentlichkeit ausgerichtet. Oder es handelt sich z. B. um einen eher fachlichen Austausch unter speziell geladenen Stakeholdern. Dabei geht es sowohl darum, Informationen zu vermitteln als auch inhaltliches Feedback zu erhalten und zu verarbeiten. In diesen Formaten ist der Teilnehmer*innenkreis eher klein gehalten und bleibt über den gesamten Zeitraum konstant in derselben Konstellation zusammen. Die Gruppengröße ist zudem vor Veranstaltungsbeginn bekannt und die technische Ausrüstung kann entsprechend angepasst werden.
Interaktionsbereitschaft erhöhen[Bearbeiten | Quelltext bearbeiten]
Das Digitale Partizipationssystem sollte im Rahmen der Veranstaltung im Plenum vorgestellt und erläutert und Berührungsängste durch eine aktive Aufforderung zur Teilnehme abgebaut werden. Nach einer allgemeinen Erläuterung zu Beginn sollten die Teilnehmer*innen vor allem in Informationsveranstaltungen dazu ermuntert werden, direkt an den Tisch zu treten, um optimale Sicht zu haben. Dazu eignet sich eine Aktivierungs- bzw. Eisbrecheraufgabe, wie die Suche nach der eigenen Wohnadresse oder die Standortsuche, sowie die direkte Ansprache der Personen besonders gut. Auch von farbintensiv visualisierten Geodatenlayern aus dem Layerbaum, wie z. B. der Lärmkarte, wurde eine Magnetwirkung auf die Teilnehmer*innen beobachtet.
Der Vorteil vom DIPAS-Einsatz im Rahmen von Workshops im Gegensatz zu Informationsveranstaltungen ist, dass der Kreis der Teilnehmer*innen im Vorwege mehrheitlich bekannt ist und diese daher bei der Veranstaltung nicht mehr aktiv für das Gespräch am Tisch akquiriert werden müssen. Hier kann bereits bei der Anmeldung darauf hingewiesen werden, dass der Workshop mit Hilfe des Digitalen Partizipationssystems durchgeführt wird. Eine kurze Erläuterung des Systems mit dem Verweis auf weitere Informationen im Internet sollte in die Information zum Workshop aufgenommen werden. Vor Ort wird dies durch eine allgemeine sowie technische DIPAS-Einführung zu Beginn des Workshops ergänzt. Dies hilft den Bürgerinnen und Bürgern, die Geräte im Kontext des Workshops einzuordnen und fördert die Interaktionsbereitschaft am Touchtable. Es sollte darauf geachtet werden, dass der Workshop gemeinsam gestartet wird und dass alle Teilnehmer*innen rechtzeitig vor Ort sind. Die DIPAS-Einführung zu Beginn des Arbeitstreffens erfolgt in der Regel interaktiv am Touchtable.