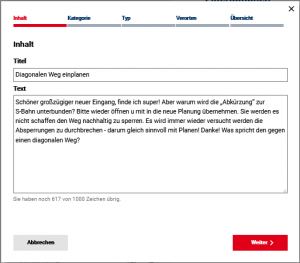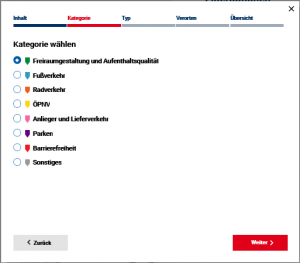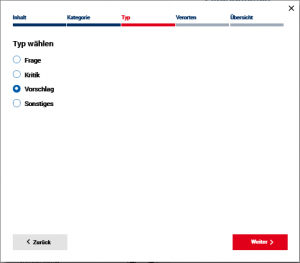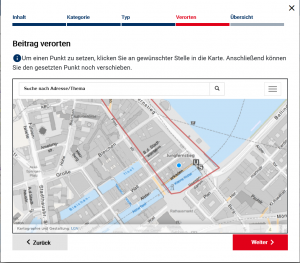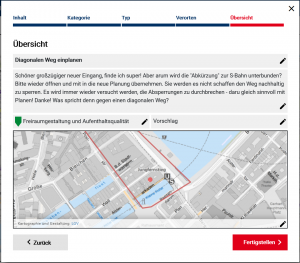Beitragseingabe: Unterschied zwischen den Versionen
Dipas (Diskussion | Beiträge) |
Dipas (Diskussion | Beiträge) |
||
| Zeile 14: | Zeile 14: | ||
[[Datei:OT Beitragseingabemaske Typ.png|mini|Schritt 3: Zuordnung zu einem Beitragstyp|verweis=https://wiki.dipas.org/index.php/Datei:OT_Beitragseingabemaske_Typ.png]]Das zweite Auswahlkriterium „Typ“ ist optional und kann z. B. verwendet werden um zuzuordnen, ob es sich bei dem verfassten Beitrag um eine Frage, um Kritik, einen Vorschlag oder Sonstiges handelt. Diese Zuordnung ermöglicht eine Kreuzauswertung mit der zugeordneten [[Beitragseingabe#Schritt2: Kategorie|Themenkategorie]]. Wird vor Beginn kein Typ im Backend festgelegt, wird dieser Schritt bei der Beitragseingabe übersprungen. | [[Datei:OT Beitragseingabemaske Typ.png|mini|Schritt 3: Zuordnung zu einem Beitragstyp|verweis=https://wiki.dipas.org/index.php/Datei:OT_Beitragseingabemaske_Typ.png]]Das zweite Auswahlkriterium „Typ“ ist optional und kann z. B. verwendet werden um zuzuordnen, ob es sich bei dem verfassten Beitrag um eine Frage, um Kritik, einen Vorschlag oder Sonstiges handelt. Diese Zuordnung ermöglicht eine Kreuzauswertung mit der zugeordneten [[Beitragseingabe#Schritt2: Kategorie|Themenkategorie]]. Wird vor Beginn kein Typ im Backend festgelegt, wird dieser Schritt bei der Beitragseingabe übersprungen. | ||
===Schritt 4: Verorten=== | ===Schritt 4: Verorten=== | ||
| − | [[Datei:OT Beitragseingabemaske Verorten1.png|mini|Schritt 4: Verortung des Beitrags auf der Karte|verweis=https://wiki.dipas.org/index.php/Datei:OT_Beitragseingabemaske_Verorten1.png]]Auf der Karte wird das Projektgebiet angezeigt. Hier soll ein Punkt gesetzt (oder eine Linie bzw. ein Polygon eingezeichnet) werden, der den Beitrag einem konkreten Ort zuordnet. Um einen Punkt zu setzen, muss die Karte an der gewünschten Stelle angeklickt werden. Die Linie und das Polygon werden mit mehreren Klicks in die Karte (Start- und Stützpunkte) markiert. Das Zeichnen wird dann mit einem Doppelklick auf den letzten Punkt auf der Karte abgeschlossen. Alle gesetzten Punkte können danach noch verschoben werden. Die [[Rollenkonzept#Die Projektverantwortlichen|Projektverantwortlichen]] können festlegen, ob die Verortung des Beitrags verpflichtend sein soll. In diesem Fall muss, um den Schritt abzuschließen und den Beitrag abschicken zu können, ein Punkt bzw. eine Linie oder Polygon markiert werden. | + | [[Datei:OT Beitragseingabemaske Verorten1.png|mini|Schritt 4: Verortung des Beitrags auf der Karte|verweis=https://wiki.dipas.org/index.php/Datei:OT_Beitragseingabemaske_Verorten1.png]]Auf der Karte wird das Projektgebiet angezeigt. Hier soll ein Punkt gesetzt (oder eine Linie bzw. ein Polygon eingezeichnet) werden, der den Beitrag einem konkreten Ort zuordnet. Um einen Punkt zu setzen, muss die Karte an der gewünschten Stelle angeklickt werden. Die Linie und das Polygon (Fläche) werden mit mehreren Klicks in die Karte (Start- und Stützpunkte) markiert. Das Zeichnen wird dann mit einem Doppelklick auf den letzten Punkt auf der Karte abgeschlossen. Alle gesetzten Punkte können danach noch verschoben werden. <table cellspacing="0" cellpadding="0" border="0" style="box-sizing:border-box; border:1px #d33 solid; background: transparent; margin-top:0.5em;padding:0.5em;background-color: #FAFAFA"><tr><td>[[Datei:Icon Hinweis.png|links|rahmenlos|51x51px|verweis=https://wiki.dipas.org/index.php/Datei:Icon_Hinweis.png]]'''Hinweis:''' Alle Beitragsverortungen werden aus Gründen der Übersichtlichkeit auf der [[Online-Beteiligungstool#Beitragskarte|Beitragskarte]] im [[Online-Beteiligungstool|Online Tool]] in eine Punktmarkierung umgewandelt, ohne dass dabei die eigentliche Geometrie verloren geht. Auf der Kartenansicht des [[Touchtable|Touchtables]] sind Linien- und Polygonverortungen der Beiträge in ihrer echten Geometrie sichtbar.</td></tr></table>Die [[Rollenkonzept#Die Projektverantwortlichen|Projektverantwortlichen]] können festlegen, ob die Verortung des Beitrags verpflichtend sein soll. In diesem Fall muss, um den Schritt abzuschließen und den Beitrag abschicken zu können, ein Punkt bzw. eine Linie oder Polygon markiert werden.<table cellspacing="0" cellpadding="0" border="0" style="box-sizing:border-box; border:1px #d33 solid; background: transparent; margin-top:0.5em;padding:0.5em;background-color: #FAFAFA"><tr><td>[[Datei:Icon Hinweis.png|links|rahmenlos|51x51px|verweis=https://wiki.dipas.org/index.php/Datei:Icon_Hinweis.png]]'''Hinweis:''' Bei der Entscheidung, ob die Verortung von Beiträgen verbindlich gemacht wird, sollte abgewogen werden, ob die Vorteile (alle Beiträge sind in der Karte sichtbar und haben eine klare räumliche Zuordnung) die Nachteile (Nutzer können keine Rückmeldungen geben, die sich auf keinen konkreten Ort oder mehrere Orte zugleich beziehen) überwiegen.</td></tr></table>Wenn die Beitragseingabemaske über den [[Touchtable#QR-Code|QR-Code]] am [[Touchtable]] angesteuert wird, ist die Verortung durch die ortsbezogene QR-Code Generierung am Tisch bereits vorgenommen. Der Punkt auf der Karte wird dann direkt angezeigt und kann natürlich weiterhin verschoben werden. |
| − | |||
===Schritt 5: Übersicht=== | ===Schritt 5: Übersicht=== | ||
[[Datei:OT Beitragseingabemaske Übersicht1.png|alternativtext=|mini|Schritt 5: Übersicht und Fertigstellen des Beitrags|verweis=https://wiki.dipas.org/index.php/Datei:OT_Beitragseingabemaske_%C3%9Cbersicht1.png]]Bevor der Beitrag endgültig abgeschickt und auf der Beteiligungsseite und damit auch dem [[Touchtable]] sichtbar wird, besteht die Möglichkeit, den gesamten Beitrag noch einmal zu überprüfen. Der [[Beitragseingabe#Schritt 1: Inhalt|Titel, Text]], die zugewiesene [[Beitragseingabe#Schritt 2: Kategorie|Kategorie]] und der [[Beitragseingabe#Schritt 3: Typ|Beitragstyp]] sind im letzten Schritt oberhalb der [[Beitragseingabe#Schritt 4:Verorten|Karte]] noch einmal sichtbar. | [[Datei:OT Beitragseingabemaske Übersicht1.png|alternativtext=|mini|Schritt 5: Übersicht und Fertigstellen des Beitrags|verweis=https://wiki.dipas.org/index.php/Datei:OT_Beitragseingabemaske_%C3%9Cbersicht1.png]]Bevor der Beitrag endgültig abgeschickt und auf der Beteiligungsseite und damit auch dem [[Touchtable]] sichtbar wird, besteht die Möglichkeit, den gesamten Beitrag noch einmal zu überprüfen. Der [[Beitragseingabe#Schritt 1: Inhalt|Titel, Text]], die zugewiesene [[Beitragseingabe#Schritt 2: Kategorie|Kategorie]] und der [[Beitragseingabe#Schritt 3: Typ|Beitragstyp]] sind im letzten Schritt oberhalb der [[Beitragseingabe#Schritt 4:Verorten|Karte]] noch einmal sichtbar. | ||
Version vom 31. Mai 2022, 07:56 Uhr
Beitragseingabemaske[Bearbeiten | Quelltext bearbeiten]
Die Beitragseingabemaske ist responsiv gestaltet und passt sich an die Bildschirmgröße des verwendeten Endgeräts an. Ein Fortschrittsbalken zeigt an, bei welchem Schritt der Beitragseingabe sich der/die Nutzer*in befindet und gibt gleichzeitig eine Übersicht über die schon erledigten und die noch kommenden Schritte. In der Eingabemaske kann zu jeder Zeit über die Pfeil-Buttons unten in der Maske wieder einen Schritt zurück oder einen Schritt weiter gegangen werden. Die bereits eingegeben Inhalte bleiben unabhängig von der Navigation durch die Beitragseingabemaske enthalten.
Schritt 1: Inhalt[Bearbeiten | Quelltext bearbeiten]
Der Inhalt des Beitrags besteht aus einem Titel und einem Text.
Der Beitrag sollte mit einem Titel versehen werden, der den textlichen Inhalt des Beitrages prägnant zusammenfasst. Der Titel muss aus mindestens fünf Zeichen bestehen. Im Textfeld wird der eigentliche Beitrag erfasst. Hier kann alles stehen, was aus Sicht des/der Verfasser*in wichtig für die aktuelle Fragestellung bzw. das Planungsprojekt ist. Der Text muss aus mindestens zehn Zeichen bestehen.
Ein Hinweis unten im Fenster weist den/die Nutzer*in darauf hin, falls der Titel oder der Inhalt zu kurz sein sollte. Ein weiterer Hinweis zeigt die noch verbleibende Anzahl an Zeichen für den Beitrag an.
Schritt 2: Kategorie[Bearbeiten | Quelltext bearbeiten]
Der Beitrag muss einer Kategorie zugeordnet werden. Die Kategorien werden von den Projektverantwortlichen bei Einrichtung der Online-Beteiligungsseite im Backend festgelegt. Ein Beitrag kann nicht mehreren Kategorien zugeordnet werden. Diese Zuordnung zu einer Kategorie legt fest, in welcher Farbe der Beitrag als Icon in der Karte zu sehen ist und ermöglicht das Auffinden von relevanten Beiträgen bei Einsatz der Beitragsfilterfunktion über die Listenansicht des Online-Beteiligungstools ebenso wie am Touchtable. Es kann vorkommen, dass die von den Projektverantwortlichen vorgegebenen Kategorien die Beitragsinhalte der Bürger*innen nicht immer treffend wiedergeben. Das lässt sich vor allem dann feststellen, wenn die Kategorie Sonstiges (im Online-Beteiligungstool unter Auswertungen einsehbar) besonders häufig den Bürger*innenbeiträgen zugeordnet wird oder wenn bei der Auswertung Beiträge neu zugeordnet werden müssen. Es empfiehlt sich also eine der Beteiligung vorausgehende genaue Überlegung der benötigten Kategorien.
| Hinweis: Bei der Festlegung der Themenkategorien sollten sich die Projektverantwortlichen überlegen, wie die Rückmeldungen der Bürger*innen sinnvoll in die Planung aufgenommen werden können. Dabei sollte darauf geachtet werden, dass nicht zu vielen Kategorien angeboten werden, diese jedoch auch nicht zu komplex (Doppelbegriffe) und vor allem aus Laiensicht verständlich und eindeutig sind. Es können beliebig viele Beiträge je Nutzer*in abgegeben werden. |
| Achtung: Eine nachträgliche Änderungen der Kategorien im laufenden Verfahren führt dazu, dass die Beiträge, die der abgeänderten Kategorie angehört haben, nun keiner Kategorie mehr zugeordnet sind und händisch einzeln von den Projektverantwortlichen im Backend bearbeitet werden müssen. Damit geht ein meist großer Aufwand einher. |
Schritt 3: Typ[Bearbeiten | Quelltext bearbeiten]
Das zweite Auswahlkriterium „Typ“ ist optional und kann z. B. verwendet werden um zuzuordnen, ob es sich bei dem verfassten Beitrag um eine Frage, um Kritik, einen Vorschlag oder Sonstiges handelt. Diese Zuordnung ermöglicht eine Kreuzauswertung mit der zugeordneten Themenkategorie. Wird vor Beginn kein Typ im Backend festgelegt, wird dieser Schritt bei der Beitragseingabe übersprungen.
Schritt 4: Verorten[Bearbeiten | Quelltext bearbeiten]
Auf der Karte wird das Projektgebiet angezeigt. Hier soll ein Punkt gesetzt (oder eine Linie bzw. ein Polygon eingezeichnet) werden, der den Beitrag einem konkreten Ort zuordnet. Um einen Punkt zu setzen, muss die Karte an der gewünschten Stelle angeklickt werden. Die Linie und das Polygon (Fläche) werden mit mehreren Klicks in die Karte (Start- und Stützpunkte) markiert. Das Zeichnen wird dann mit einem Doppelklick auf den letzten Punkt auf der Karte abgeschlossen. Alle gesetzten Punkte können danach noch verschoben werden.
| Hinweis: Alle Beitragsverortungen werden aus Gründen der Übersichtlichkeit auf der Beitragskarte im Online Tool in eine Punktmarkierung umgewandelt, ohne dass dabei die eigentliche Geometrie verloren geht. Auf der Kartenansicht des Touchtables sind Linien- und Polygonverortungen der Beiträge in ihrer echten Geometrie sichtbar. |
Die Projektverantwortlichen können festlegen, ob die Verortung des Beitrags verpflichtend sein soll. In diesem Fall muss, um den Schritt abzuschließen und den Beitrag abschicken zu können, ein Punkt bzw. eine Linie oder Polygon markiert werden.
| Hinweis: Bei der Entscheidung, ob die Verortung von Beiträgen verbindlich gemacht wird, sollte abgewogen werden, ob die Vorteile (alle Beiträge sind in der Karte sichtbar und haben eine klare räumliche Zuordnung) die Nachteile (Nutzer können keine Rückmeldungen geben, die sich auf keinen konkreten Ort oder mehrere Orte zugleich beziehen) überwiegen. |
Wenn die Beitragseingabemaske über den QR-Code am Touchtable angesteuert wird, ist die Verortung durch die ortsbezogene QR-Code Generierung am Tisch bereits vorgenommen. Der Punkt auf der Karte wird dann direkt angezeigt und kann natürlich weiterhin verschoben werden.
Schritt 5: Übersicht[Bearbeiten | Quelltext bearbeiten]
Bevor der Beitrag endgültig abgeschickt und auf der Beteiligungsseite und damit auch dem Touchtable sichtbar wird, besteht die Möglichkeit, den gesamten Beitrag noch einmal zu überprüfen. Der Titel, Text, die zugewiesene Kategorie und der Beitragstyp sind im letzten Schritt oberhalb der Karte noch einmal sichtbar.
Durch einen Klick auf das Bearbeiten-Symbol (kleiner Stift) neben den Eingabefeldern, springt die Beitragseingabemaske automatisch zu dem entsprechenden Schritt, so als würde über den Zurück-Button unten in der Maske zurück zu der entsprechenden Stelle navigiert werden.
Zum Abschluss muss "Fertigstellen" angeklickt werden, um den Beitrag, so wie er in der Übersicht erscheint, abzuschicken.
Beitragseingabe auf Veranstaltungen[Bearbeiten | Quelltext bearbeiten]
Unabhängig davon, ob die Bürger*innen sich online oder vor Ort an einem Planungsprozess beteiligen, werden sie zur Beitragsabgabe auf ihrem Endgerät auf die browserbasierte Beitragseingabemaske des Online-Beteiligungstools geleitet.
Auf den Veranstaltungen selbst werden zur Aufnahme und Dokumentation von Beiträgen Tablets auf Stelen sowie die privaten Endgeräte der Teilnehmerinnen und Teilnehmer genutzt. Die damit verfassten Beiträge erscheinen kurz nach dem Abschicken in der Kartenanwendung auf dem Touchtable. Nach Abschluss der Arbeitsphase können die neu verfassten Beiträge der Gruppe bspw. nach Thema gefiltert und zusätzlich über die Auswertungsseite des Beteiligungsverfahrens als Zusammenfassung dargestellt werden.
| Hinweis: Viele Teilnehmer*innen bevorzugen es, während der Veranstaltung der Diskussion zu folgen und sich ggf. an dieser zu beteiligen. Eigene Beiträge werden eher im Anschluss daran verfasst. Es bietet sich also an, im Gespräch selbst immer wieder auf die Möglichkeit hinzuweisen, dass die entsprechenden Endgeräte für die Beitragseingabe genutzt werden können. Zusätzlich können QR-Codes in Form von kleinen Ausdrucken oder Visitenkärtchen ausgeteilt werden, die dann direkt zur Eingabemaske führen.
Zur Unterstützung der Beitragseingabe über die privaten Endgeräte der Teilnehmerinnen und Teilnehmer hat es sich bewährt, im Veranstaltungsraum Plakate mit den entsprechenden Weblinks (Kurz-URLs) und QR-Codes zur Online-Beteiligung, bzw. direkt zur Beitragseingabemaske aufzuhängen. Kurzlinks und QR-Codes (als Bilddatei) lassen sich mit gratis nutzbaren Onlinetools sehr einfach erzeugen. Darüber hinaus können auch Informationskärtchen (Visitenkartenformat) auf den Stühlen verteilen werden (bspw. im Rahmen eines vorlaufenden Informationsteils). |