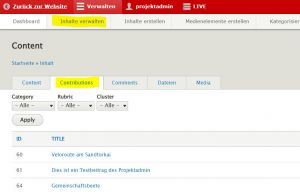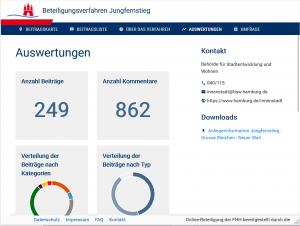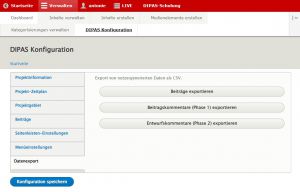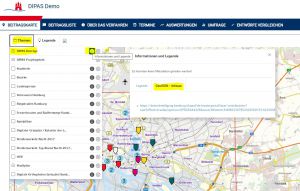Individuelles Verfahren verwalten und auswerten: Unterschied zwischen den Versionen
Dipas (Diskussion | Beiträge) |
Dipas (Diskussion | Beiträge) |
||
| (12 dazwischenliegende Versionen desselben Benutzers werden nicht angezeigt) | |||
| Zeile 4: | Zeile 4: | ||
== Verwaltung == | == Verwaltung == | ||
| + | [[Datei:Beiträge im Backend als Liste.jpg|alternativtext=Listenansicht aller Beiträge im Backend|mini|300x300px|Liste aller DIPAS Bürger*innen-Beiträge im Backend]] | ||
=== Beiträge monitoren und moderieren === | === Beiträge monitoren und moderieren === | ||
| − | Ein wichtiger Punkt ist die Moderation von Beiträgen und Kommentaren. Klicken Sie auf „Beiträge“ im [[Individuelles Verfahren inhaltlich befüllen#Erklärung der Benutzeroberfläche|Dashboard]]. | + | Ein wichtiger Punkt ist die Moderation von Beiträgen und Kommentaren. |
| + | |||
| + | Klicken Sie auf „Beiträge“ im [[Individuelles Verfahren inhaltlich befüllen#Erklärung der Benutzeroberfläche|Dashboard]] oder alternativ auf "Inhalte verwalten" und wählen hier den Reiter "Beiträge/Contributions". | ||
| + | |||
| + | Ihnen wird eine Liste aller bis zu dem Zeitpunkt abgegebenen DIPAS Beiträge angezeigt. Hier können Sie veröffentlichte Beiträge und Kommentare ansehen, bearbeiten (datenschutzkonform moderieren), deaktivieren oder löschen. | ||
=== Termine aktualisieren === | === Termine aktualisieren === | ||
Im Verlauf des Verfahrens kann es erforderlich sein, neue [[Individuelles Verfahren inhaltlich befüllen#Termine erstellen|Termine einzurichten]]. Halten Sie Ihre Informationen aktuell, um dem Nutzer ein bestmögliches Erlebnis mit Ihrer Beteiligung zu bieten. | Im Verlauf des Verfahrens kann es erforderlich sein, neue [[Individuelles Verfahren inhaltlich befüllen#Termine erstellen|Termine einzurichten]]. Halten Sie Ihre Informationen aktuell, um dem Nutzer ein bestmögliches Erlebnis mit Ihrer Beteiligung zu bieten. | ||
==Auswertung== | ==Auswertung== | ||
| − | + | [https://youtu.be/bjSh9H_wv0o Link zum YouTube-Video "Auswertung von DIPAS Verfahren"] | |
| + | |||
=== Live-Auswertung === | === Live-Auswertung === | ||
[[Datei:OT Auswertungen.png|mini|300x300px|Auswertungen des Beteiligungsverfahrens am Jungfernstieg|verweis=https://wiki.dipas.org/index.php/Datei:OT_Auswertungen.png]] | [[Datei:OT Auswertungen.png|mini|300x300px|Auswertungen des Beteiligungsverfahrens am Jungfernstieg|verweis=https://wiki.dipas.org/index.php/Datei:OT_Auswertungen.png]] | ||
In der [[Verfahrensvorlage erstellen#Menüeinstellungen|DIPAS-Konfiguration]] können Sie den Punkt „[[Online-Beteiligungstool#Auswertungen|Auswertungen]]“ aktivieren. Sie erhalten dann einen Menüpunkt auf Ihrer [[Online-Beteiligungstool|Verfahrensseite]], der Ihnen und allen Bürger*innen sowohl Tortendiagramme, als auch Top-10-Listen anzeigt. Durch diese Aufstellungen erhalten Sie einen schnellen Überblick über Beiträge und Kommentare Ihres [[Mit DIPAS beteiligen#Einsatz in Phase I|Phase I]]- oder [[Mit DIPAS beteiligen#Phasenmix|Phasenmix]]-Verfahren. In [[Mit DIPAS beteiligen#Einsatz in Phase II|Phase II]] erstellten Ergebnisse (Kommentare der Entwürfe) werden in der Live-Auswertung nicht dargestellt. | In der [[Verfahrensvorlage erstellen#Menüeinstellungen|DIPAS-Konfiguration]] können Sie den Punkt „[[Online-Beteiligungstool#Auswertungen|Auswertungen]]“ aktivieren. Sie erhalten dann einen Menüpunkt auf Ihrer [[Online-Beteiligungstool|Verfahrensseite]], der Ihnen und allen Bürger*innen sowohl Tortendiagramme, als auch Top-10-Listen anzeigt. Durch diese Aufstellungen erhalten Sie einen schnellen Überblick über Beiträge und Kommentare Ihres [[Mit DIPAS beteiligen#Einsatz in Phase I|Phase I]]- oder [[Mit DIPAS beteiligen#Phasenmix|Phasenmix]]-Verfahren. In [[Mit DIPAS beteiligen#Einsatz in Phase II|Phase II]] erstellten Ergebnisse (Kommentare der Entwürfe) werden in der Live-Auswertung nicht dargestellt. | ||
===Datenexport=== | ===Datenexport=== | ||
| + | [[Datei:Datenexport.jpg|alternativtext=So sieht der Datenexport im Backend aus (Beiträge, Kommentare und Bewertungen aus Phase I und II)|mini|300x300px|Datenexport (Beiträge, Kommentare und Bewertungen aus Phase I und II)|links]] | ||
Sie können alle abgegebenen Beiträge und Kommentare (Phase I, II und Phasenmix) exportieren. Klicken Sie in der Dipas Konfiguration auf den Abschnitt „Datenexport“. Unter diesem Menüpunkt können Sie die von den Nutzer*innen erstellten Beiträge und Kommentare im .CSV-Format exportieren und z.B. in Excel öffnen. | Sie können alle abgegebenen Beiträge und Kommentare (Phase I, II und Phasenmix) exportieren. Klicken Sie in der Dipas Konfiguration auf den Abschnitt „Datenexport“. Unter diesem Menüpunkt können Sie die von den Nutzer*innen erstellten Beiträge und Kommentare im .CSV-Format exportieren und z.B. in Excel öffnen. | ||
| − | *'''Beiträge exportieren:''' Exportiert alle Beiträge. | + | *'''Beiträge exportieren:''' Exportiert alle Beiträge inklusive Votings, die während [[Mit DIPAS beteiligen#Einsatz in Phase I|Phase]] I abgegeben wurden. |
| − | *''' | + | *'''Beitragskommentare (Phase I) exportieren:''' Exportiert alle Kommentare, die während [[Mit DIPAS beteiligen#Einsatz in Phase I|Phase]] I zu den Beiträgen abgegeben wurden (Kommentare haben eine Referenz zur entsprechenden Beitrags-ID). |
*'''Entwurfskommentare (Phase II) exportieren:''' Exportiert alle Kommentare, die während [[Mit DIPAS beteiligen#Einsatz in Phase II|Phase II]] abgegeben wurden. | *'''Entwurfskommentare (Phase II) exportieren:''' Exportiert alle Kommentare, die während [[Mit DIPAS beteiligen#Einsatz in Phase II|Phase II]] abgegeben wurden. | ||
| − | Speichern Sie abschließend die CSV Dateien auf ihrem Rechner. | + | Speichern Sie abschließend die CSV Dateien auf ihrem Rechner |
| + | |||
| + | === Georeferenzierte Auswertung der Beiträge === | ||
| + | [[Datei:Beitrags GeoJSON Adresse.jpg|mini|GeoJSON Adresse der Verfahrensbeiträge]] | ||
| + | DIPAS-Beiträge lassen sich sehr gut mithilfe von GIS-Anwendungen wie z. B. "QGIS" auswerten. Grundlage hierfür bildet die GeoJSON Datei, in der alle DIPAS-Beiträge eines Verfahrens enthalten sind und die in Ihre GIS-Anwendung importiert werden kann. | ||
| + | |||
| + | '''Wie komme ich an die DIPAS-Beiträge im GeoJSON Format?''' | ||
| + | |||
| + | Gehen Sie dafür im Frontend Ihres Verfahrens auf die '''Beitragskarte''', klicken oben auf "'''Themen'''" und dann auf das "'''i'''" hinter dem Layer DIPAS Beiträge. Es öffnet sich ein Fenster, in dem Sie "'''GeoJSON - Adresse'''" wählen können. Hier finden Sie die URL, die all Ihre Verfahrensbeiträge beinhaltet. Diese können Sie für die Auswertung z. B. in QGIS verwenden. | ||
| + | |||
| + | Sollte Ihre GIS-Anwendung GeoJSON Dateien nicht unterstützten, können Sie die GeoJSON-Datei mit Ihren Beiträgen mithilfe von Webanwendungen wie z. B. [https://www.geojson.io/ www.geojson.io] und [https://mapshaper.org/ www.mapshaper.org] in andere Formate (Shape, CSV etc.) konvertieren. | ||
| + | |||
| + | '''Beispielhaft hier einmal der Prozess in www.geojson.io:''' | ||
| + | |||
| + | * Auf den GeoJSON-Link klicken (Beschreibung s.o. und Bild) und Website öffnen. | ||
| + | * strg+a (alles markieren) und strg+c (alles kopieren) | ||
| + | * Website [https://www.geojson.io geojson.io] öffnen. | ||
| + | * rechts im Eingabefeld strg+a (alles markieren) und dann strg+v (alles einfügen) | ||
| + | * oben links unter "save" als "shapefile" speichern | ||
| + | * Datei in GIS einladen. | ||
| + | |||
| + | Alternativ kann die GeoJSON Datei auch mit Rechtsklick Zwischengespeichert werden und dann in www.geojson.io wieder geöffnet werden. Dazu auf Open > File gehen und anschließend speichern, wie oben beschrieben, und in GIS einladen. | ||
| + | |||
| + | '''Beispielhaft hier einmal der Prozess in www.mapshaper.org:''' | ||
| + | |||
| + | * speichern Sie die GeoJSON Datei der Verfahrensbeiträge mit einem Rechtklick der Maus auf ihrem Rechner. | ||
| + | * öffnen Sie die Website [https://mapshaper.org/ mapshaper.org] | ||
| + | * wählen Sie "select" im oberen Fenster | ||
| + | * wählen Sie ihre lokal abgespeicherte GeoJSON Datei aus. | ||
| + | * zum Exportieren am oberen rechten Bildschirmrand auf Export klicken, gewünschtes Format und die zu exportierenden Layer wählen (schon vorausgewählt) | ||
| + | * auf Export klicken. Die Geodaten werden als ZIPFile heruntergeladen | ||
| + | |||
| + | === Auswertung bereitstellen === | ||
| + | Im Anschluss an ein Verfahren sollte die Beteiligungsseite weiterhin online und transparent bleiben. Sie können über die [[Individuelles Verfahren inhaltlich befüllen#Dateidownloads hinzufügen|Dateidownloads]] z.B. PDFs hochladen und den Bürger*innen damit die Auswertung des Beteiligungsprozesses zur Verfügung stellen. Achten Sie dabei darauf, die Dateidownloads als "Verfahrensauswertung" zu kennzeichnen (Häkchen setzen). | ||
| + | |||
| + | Dann sind die Auswertungsdokumente unter einer Extra-Überschrift auf der DIPAS-Verfahrensseite sichtbar und werden auch [[DIPAS navigator#Auswertungen|im DIPAS navigator angezeigt]]. | ||
| + | |||
| + | == Tracking Tool für Seitenaufrufe == | ||
| + | Unter "Konfiguration > Benutzeroberfläche > DIPAS statistic" können verschiedene Endpunkte ausgewählt werden, zu denen das Tool die Seitenaufrufe zählen soll. Seitenaufrufe werden erst ab dem Zeitpunkt gezählt, ab dem der Haken gesetzt wird. Es stehen verschiedene Endpunkte unter '''DIPAS, PDS und navigator''' zur Auswahl. | ||
| + | |||
| + | Wenn die Einstellungen gespeichert sind kann oben über "Export tracking data" in einer csv-Datei eingesehen werden, wann welche Endpunkten aufgerufen wurden. Aus Gründen des Datenschutzes wird alles gezählt: Wenn eine Person dreimal die gleiche Seite aufruft, werden drei Seitenaufrufe gezählt.<table border="0" cellpadding="0" cellspacing="0" style="box-sizing:border-box; border:1px #d33 solid; background: transparent; margin-top:0.5em;padding:0.5em;background-color: #FAFAFA"><tr><td>[[Datei:Icon Achtung.png|links|rahmenlos|51x51px|verweis=https://wiki.dipas.org/index.php/Datei:Icon_Achtung.png]]'''Achtung:''' | ||
| + | 1. Möglichst direkt mit Beginn der Beteiligungsphase aktivieren. | ||
| − | + | 2. Datenschutzerklärung entsprechend anpassen. | |
| + | </td></tr></table> | ||
Version vom 24. April 2023, 15:53 Uhr
Während das Beteiligungsverfahren läuft und nach Beendigung des Verfahrens kommen weitere Aufgaben auf die projektverantwortliche Stelle zu.
Loggen Sie sich im Backend ihres Beteiligungsverfahrens ein. Die Benutzeroberfläche sollte Ihnen mittlerweile bekannt sein.
Verwaltung[Bearbeiten | Quelltext bearbeiten]
Beiträge monitoren und moderieren[Bearbeiten | Quelltext bearbeiten]
Ein wichtiger Punkt ist die Moderation von Beiträgen und Kommentaren.
Klicken Sie auf „Beiträge“ im Dashboard oder alternativ auf "Inhalte verwalten" und wählen hier den Reiter "Beiträge/Contributions".
Ihnen wird eine Liste aller bis zu dem Zeitpunkt abgegebenen DIPAS Beiträge angezeigt. Hier können Sie veröffentlichte Beiträge und Kommentare ansehen, bearbeiten (datenschutzkonform moderieren), deaktivieren oder löschen.
Termine aktualisieren[Bearbeiten | Quelltext bearbeiten]
Im Verlauf des Verfahrens kann es erforderlich sein, neue Termine einzurichten. Halten Sie Ihre Informationen aktuell, um dem Nutzer ein bestmögliches Erlebnis mit Ihrer Beteiligung zu bieten.
Auswertung[Bearbeiten | Quelltext bearbeiten]
Link zum YouTube-Video "Auswertung von DIPAS Verfahren"
Live-Auswertung[Bearbeiten | Quelltext bearbeiten]
In der DIPAS-Konfiguration können Sie den Punkt „Auswertungen“ aktivieren. Sie erhalten dann einen Menüpunkt auf Ihrer Verfahrensseite, der Ihnen und allen Bürger*innen sowohl Tortendiagramme, als auch Top-10-Listen anzeigt. Durch diese Aufstellungen erhalten Sie einen schnellen Überblick über Beiträge und Kommentare Ihres Phase I- oder Phasenmix-Verfahren. In Phase II erstellten Ergebnisse (Kommentare der Entwürfe) werden in der Live-Auswertung nicht dargestellt.
Datenexport[Bearbeiten | Quelltext bearbeiten]
Sie können alle abgegebenen Beiträge und Kommentare (Phase I, II und Phasenmix) exportieren. Klicken Sie in der Dipas Konfiguration auf den Abschnitt „Datenexport“. Unter diesem Menüpunkt können Sie die von den Nutzer*innen erstellten Beiträge und Kommentare im .CSV-Format exportieren und z.B. in Excel öffnen.
- Beiträge exportieren: Exportiert alle Beiträge inklusive Votings, die während Phase I abgegeben wurden.
- Beitragskommentare (Phase I) exportieren: Exportiert alle Kommentare, die während Phase I zu den Beiträgen abgegeben wurden (Kommentare haben eine Referenz zur entsprechenden Beitrags-ID).
- Entwurfskommentare (Phase II) exportieren: Exportiert alle Kommentare, die während Phase II abgegeben wurden.
Speichern Sie abschließend die CSV Dateien auf ihrem Rechner
Georeferenzierte Auswertung der Beiträge[Bearbeiten | Quelltext bearbeiten]
DIPAS-Beiträge lassen sich sehr gut mithilfe von GIS-Anwendungen wie z. B. "QGIS" auswerten. Grundlage hierfür bildet die GeoJSON Datei, in der alle DIPAS-Beiträge eines Verfahrens enthalten sind und die in Ihre GIS-Anwendung importiert werden kann.
Wie komme ich an die DIPAS-Beiträge im GeoJSON Format?
Gehen Sie dafür im Frontend Ihres Verfahrens auf die Beitragskarte, klicken oben auf "Themen" und dann auf das "i" hinter dem Layer DIPAS Beiträge. Es öffnet sich ein Fenster, in dem Sie "GeoJSON - Adresse" wählen können. Hier finden Sie die URL, die all Ihre Verfahrensbeiträge beinhaltet. Diese können Sie für die Auswertung z. B. in QGIS verwenden.
Sollte Ihre GIS-Anwendung GeoJSON Dateien nicht unterstützten, können Sie die GeoJSON-Datei mit Ihren Beiträgen mithilfe von Webanwendungen wie z. B. www.geojson.io und www.mapshaper.org in andere Formate (Shape, CSV etc.) konvertieren.
Beispielhaft hier einmal der Prozess in www.geojson.io:
- Auf den GeoJSON-Link klicken (Beschreibung s.o. und Bild) und Website öffnen.
- strg+a (alles markieren) und strg+c (alles kopieren)
- Website geojson.io öffnen.
- rechts im Eingabefeld strg+a (alles markieren) und dann strg+v (alles einfügen)
- oben links unter "save" als "shapefile" speichern
- Datei in GIS einladen.
Alternativ kann die GeoJSON Datei auch mit Rechtsklick Zwischengespeichert werden und dann in www.geojson.io wieder geöffnet werden. Dazu auf Open > File gehen und anschließend speichern, wie oben beschrieben, und in GIS einladen.
Beispielhaft hier einmal der Prozess in www.mapshaper.org:
- speichern Sie die GeoJSON Datei der Verfahrensbeiträge mit einem Rechtklick der Maus auf ihrem Rechner.
- öffnen Sie die Website mapshaper.org
- wählen Sie "select" im oberen Fenster
- wählen Sie ihre lokal abgespeicherte GeoJSON Datei aus.
- zum Exportieren am oberen rechten Bildschirmrand auf Export klicken, gewünschtes Format und die zu exportierenden Layer wählen (schon vorausgewählt)
- auf Export klicken. Die Geodaten werden als ZIPFile heruntergeladen
Auswertung bereitstellen[Bearbeiten | Quelltext bearbeiten]
Im Anschluss an ein Verfahren sollte die Beteiligungsseite weiterhin online und transparent bleiben. Sie können über die Dateidownloads z.B. PDFs hochladen und den Bürger*innen damit die Auswertung des Beteiligungsprozesses zur Verfügung stellen. Achten Sie dabei darauf, die Dateidownloads als "Verfahrensauswertung" zu kennzeichnen (Häkchen setzen).
Dann sind die Auswertungsdokumente unter einer Extra-Überschrift auf der DIPAS-Verfahrensseite sichtbar und werden auch im DIPAS navigator angezeigt.
Tracking Tool für Seitenaufrufe[Bearbeiten | Quelltext bearbeiten]
Unter "Konfiguration > Benutzeroberfläche > DIPAS statistic" können verschiedene Endpunkte ausgewählt werden, zu denen das Tool die Seitenaufrufe zählen soll. Seitenaufrufe werden erst ab dem Zeitpunkt gezählt, ab dem der Haken gesetzt wird. Es stehen verschiedene Endpunkte unter DIPAS, PDS und navigator zur Auswahl.
Wenn die Einstellungen gespeichert sind kann oben über "Export tracking data" in einer csv-Datei eingesehen werden, wann welche Endpunkten aufgerufen wurden. Aus Gründen des Datenschutzes wird alles gezählt: Wenn eine Person dreimal die gleiche Seite aufruft, werden drei Seitenaufrufe gezählt.
| Achtung:
1. Möglichst direkt mit Beginn der Beteiligungsphase aktivieren. 2. Datenschutzerklärung entsprechend anpassen. |