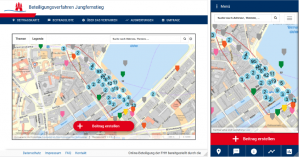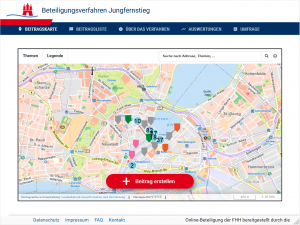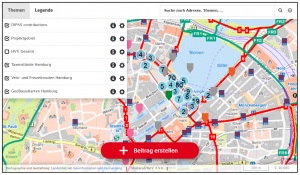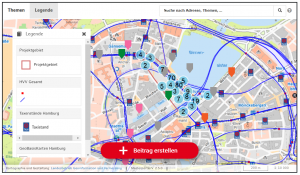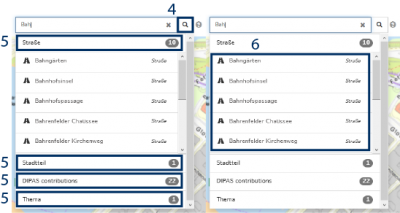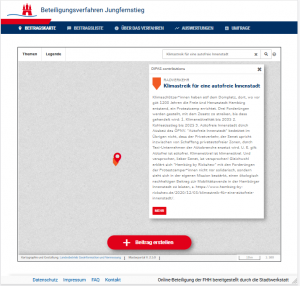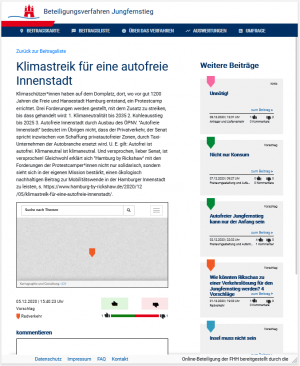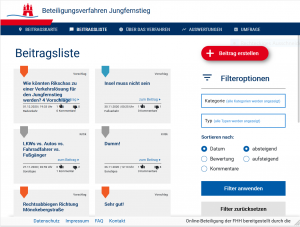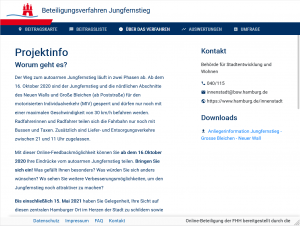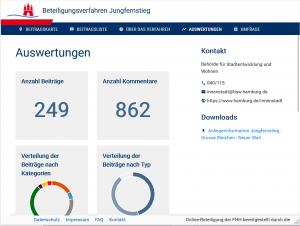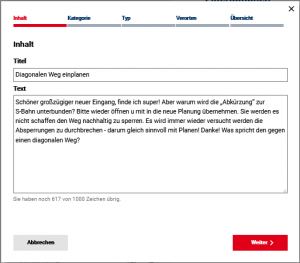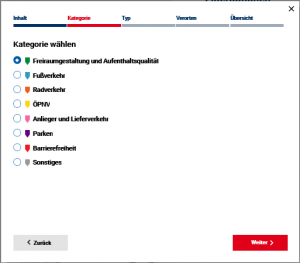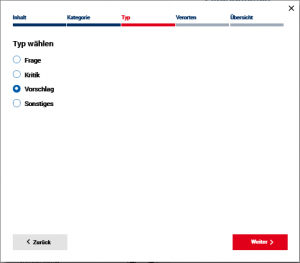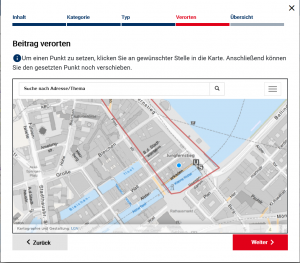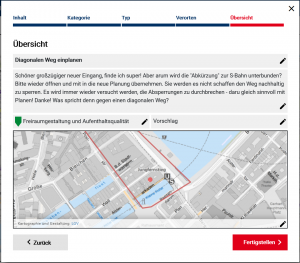Online-Beteiligungstool: Unterschied zwischen den Versionen
Dipas (Diskussion | Beiträge) |
Dipas (Diskussion | Beiträge) |
||
| Zeile 72: | Zeile 72: | ||
Das Zahnrad ermöglicht es den Benutzer*innen, zusätzliche Einstellungen an den Layern vorzunehmen, die ihre Transparenz und Reihenfolge betreffen. Über die Pfeile nach unten und nach oben lassen sich die Layer so anordnen, dass die Inhalte in einer sinnvollen Überlagerung dargestellt werden können. Die Transparenzeinstellung ermöglicht die Überlagerung und gleichzeitige visuelle Darstellung von solchen Layern, die große Farbflächen beinhalten und somit andere Informationen überdecken würden.<table border="0" cellpadding="0" cellspacing="0" style="box-sizing:border-box; border:1px #d33 solid; background: transparent; margin-top:0.5em;padding:0.5em;background-color: #FAFAFA"><tr><td>[[Datei:Icon Hinweis.png|links|rahmenlos|51x51px|]]'''Hinweis:''' Vor einer Online-Beteiligung können voraussichtlich relevante Themenkarten und Plane unter Themen in den Layerbaum des Online-Beteiligungstools vorkonfiguriert werden. Sollen darüber hinaus weitere Themenkarten angezeigt werden, kann der/die Nutzer*in diese nach individuellem Interesse über die [[Online-Beteiligungstool#Suchfunktion|Suchfunktion]] (Elastic Search) oben rechts in der Karte auswählen und so in die Themenliste der Layer eingefügen.</td></tr></table> | Das Zahnrad ermöglicht es den Benutzer*innen, zusätzliche Einstellungen an den Layern vorzunehmen, die ihre Transparenz und Reihenfolge betreffen. Über die Pfeile nach unten und nach oben lassen sich die Layer so anordnen, dass die Inhalte in einer sinnvollen Überlagerung dargestellt werden können. Die Transparenzeinstellung ermöglicht die Überlagerung und gleichzeitige visuelle Darstellung von solchen Layern, die große Farbflächen beinhalten und somit andere Informationen überdecken würden.<table border="0" cellpadding="0" cellspacing="0" style="box-sizing:border-box; border:1px #d33 solid; background: transparent; margin-top:0.5em;padding:0.5em;background-color: #FAFAFA"><tr><td>[[Datei:Icon Hinweis.png|links|rahmenlos|51x51px|]]'''Hinweis:''' Vor einer Online-Beteiligung können voraussichtlich relevante Themenkarten und Plane unter Themen in den Layerbaum des Online-Beteiligungstools vorkonfiguriert werden. Sollen darüber hinaus weitere Themenkarten angezeigt werden, kann der/die Nutzer*in diese nach individuellem Interesse über die [[Online-Beteiligungstool#Suchfunktion|Suchfunktion]] (Elastic Search) oben rechts in der Karte auswählen und so in die Themenliste der Layer eingefügen.</td></tr></table> | ||
| + | |||
| + | [[Datei:OT Beitragskarte Legende.png|mini|300x300px|Legende der aktiven Layer im Beteiligungsverfahren zum Jungfernstieg]] | ||
| + | Während unter „[[Online-Beteiligungstool#Themen|Themen]]“ die Legenden der einzelnen Layer über das „i“ aufgerufen werden können, wird bei Auswahl der allgemeinen Legenden-Funktion über den Button oberhalb der Karte eine gesammelte Legende aller aktivierten Layer angezeigt. Diese ist ebenfalls frei über die Karte verschiebbar. | ||
===== Legende ===== | ===== Legende ===== | ||
Version vom 31. Mai 2021, 13:37 Uhr
| → Hauptseite |
Das von der Behörde für Stadtentwicklung und Wohnen (BSW) und dem Landesbetrieb Geoinformation und Vermessung (LGV) entwickelte und implementierte Online-Beteiligungstool bietet Bürgerinnen und Bürgern die Möglichkeit, sich jederzeit und komfortabel von zu Hause aus oder von unterwegs in den Dialog zu Planungsvorhaben einbringen zu können. Dies trägt auch dazu bei, Barrieren wie Zeitknappheit, Mobilitätseinschränkungen oder Handicaps bei der Sprach- und Ausdrucksfähigkeit zu überwinden, welche die Menschen von der Artikulation ihrer Belange abhalten können. Bürgerbeteiligung über das Internet eröffnet so die Chance, mehr Menschen zu erreichen und vielfältigere Positionen bei der Planung einzubeziehen.
Ziel ist es, die bekannten und bewährten Informations- und Mitwirkungsbausteine von Beteiligungsverfahren (Informationsveranstaltungen, Workshops, Befragungen etc.) regelmäßig durch ein Online-Beteiligungsangebot zu ergänzen.
Das Tool steht seit Januar 2016 allen Behörden und Unternehmen der Stadt Hamburg zur Verfügung.
Aufrufen des Online-Beteiligungstools (zum Video Tutorial)[Bearbeiten | Quelltext bearbeiten]
Wird der Link zum Online-Beteiligungsverfahren aufgerufen (z. B. über eine Kurz-URL oder einen QR-Code), gelangt der/die Nutzer*in auf die Seite, die zuvor im Backend als Startseite eingestellt wurde. Im Falle des Beispielverfahrens der Beteiligung zur Umgestaltung des Jungfernstiegs in Hamburg wird die Beitragskarte angezeigt. Diese ist zunächst verdunkelt und darüber erscheint ein Begrüßungsfenster, das direkt dazu auffordert, selbst aktiv zu werden und gleichzeitig einen schnellen Zugang ermöglicht, um sich zu beteiligen oder sich zunächst zu informieren. Ein Hinweis zum Einsatz von Cookies auf der Website erscheint unten im Browserfenster.
Cookies akzeptieren[Bearbeiten | Quelltext bearbeiten]
Die Cookies müssen von den Nutzer*innen akzeptiert werden, damit ihnen alle bereitgestellten Funktionen des Online-Tools einwandfrei zur Verfügung stehen. Werden die Cookies nicht akzeptiert, kann beispielsweise die Bewertungsfunktion unter den Beiträgen nicht genutzt werden.
Begrüßungsfenster[Bearbeiten | Quelltext bearbeiten]
Es besteht die Auswahl, sich zunächst weiter zu informieren, direkt selbst einen Beitrag zu verfassen oder das Fenster zu schließen und zu der dahinter liegenden sichtbaren Seite zu gelangen.
Jetzt informieren[Bearbeiten | Quelltext bearbeiten]
Mit Klick auf den Button „Jetzt informieren“ wird der/die Nutzer*in direkt zur Seite mit den Projektinformationen geleitet - hier im Menü als „Über das Verfahren“ betitelt.
Beitrag erstellen[Bearbeiten | Quelltext bearbeiten]
Der Button „Beitrag erstellen“, bzw. "Entwurf kommentieren" bei einer Phase II Beteiligung, führt entwder direkt zur Beitragseingabemaske oder zu der Seite mit den zu kommentierenden Entwürfen und Plänen.
Menüelemente (zum Video Tutorial)[Bearbeiten | Quelltext bearbeiten]
Die Menüleiste sieht unterschiedlich aus, je nachdem welches Endgerät verwendet wird und welche Menüelemente im Backend eingestellt wurden. Wenn die Bildschirmbreite es zulässt, erscheint oben eine Menüleiste mit Symbolen und Bezeichnungen der Seiten (z. B. bei Nutzung eines Desktop-Rechners, Laptops oder Tablets). Andernfalls verbergen sich die Seiten unter dem „Menü“-Button, sind aber zusätzlich unten auf dem Bildschirm in Form von Symbolen direkt aufrufbar (z. B. bei Nutzung eines Smartphones). Welche Seiten zur optimalen Vermittlung der Projekt- und Verfahrensinhalte in den jeweiligen Beteiligungsprozessen sinnvoll sind, entscheidet der/die Projektverantwortliche selbst und konfiguriert diese im Backend vor.
Folgende Unterseiten lassen sich im Backend einstellen und sind dann über das Online-Beteiligungstool anwählbar:
- Entwürfe vergleichen (bei Phase II-Beteiligungen)
- Beitragskarte
- Beitragsliste
- Über das Verfahren (Projektinformationen)
- Termine
- Auswertungen
- Umfrage
| Hinweis: Die Bezeichnung der Seiten ist individuell an die Anforderungen des Projekts bzw. des Prozesses anpassbar. Auch die Icons lassen sich verändern. |
Entwürfe vergleichen (zum Video Tutorial)[Bearbeiten | Quelltext bearbeiten]
Diese Seite wird dann verwendet, wenn sich um das Beteiligungsverfahren auf konkrete Entwürfe bezieht, häufig als (Zwischen)Ergebnis einer früheren Planungs- und Beteiligungsphase. In dieser zweiten Phase können hier z. B. unterschiedliche Varianten, Konzepte und Entwürfe eines oder verschiedener Planungsbüros einander gegenübergestellt und erneut von den Bürger*innen kommentiert werden.
Die Seite ist frei von den Projektverantwortlichen gestaltbar. Es bietet sich an, hier einen Beschreibungstext mit direkter Ansprache zu platzieren und den Entstehungsprozess der Entwürfe und die aktuelle Beteiligungsmöglichkeit kurz zu skizzieren.
| Hinweis: Auf dieser Seite sollte unbedingt dargestellt werden, inwiefern die Bürger*innenbeiträge aus der ersten Beteiligungsphase in die Entwurfskonzeption eingeflossen sind. Der weitere Planungsprozess, in dem diese zweite Phase der Beteiligung stattfindet, sollte hier inkl. der Dauer der Onlinebeteiligung klar umrissen werden. Der Text sollte kurz sein, um den Blick schnell (möglichst ohne Scrollen) auf die Pläne und Entwürfe zu lenken.. |
Die unterschiedlichen Pläne/Entwürfe werden auf der Seite als Übersicht in Form jeweils eines repräsentativen Bildes (z. B. einer Planskizze, einer Schnittansicht oder einer illustrierten Perspektive des Projektgebiets) mit Titel als Voransicht (Thumbnail) dargestellt. Die Entwürfe sind einzeln anwählbar.
Auf der rechten Seite sind die Kontaktinformationen der zuständigen Stelle zu finden. Projektrelevante Dokumente stehen hier außerdem zum Download bereit.
Wenn ein Entwurf in der Übersicht angeklickt wird, öffnet sich eine neue Seite und der entsprechende Entwurf/Plan wird mit allen dazugehörigen Materialien (Bildern, Zeichnungen, Texten, Videos…) angezeigt. Darunter befindet sich das Kommentarfeld. Hier können Anmerkungen gemacht und Ideen an die Entwurfsplaner*innen bzw. an die Fachjury im Wettbewerb mitgegeben werden. Kommentare können wiederum kommentiert werden, sodass eine Situation entstehen kann, die einer Unterhaltung ähnelt. Der Dialog der Bürger*innen untereinander wird damit auch digital ermöglicht.
Je nach Bildschirmgröße wird entweder auf der rechten Seite oder ganz unten im Fenster eine Liste der weiteren Entwürfe angezeigt, sodass der/die Nutzer*in sich einfach durch die Entwürfe durchklicken kann und nicht erst wieder zurück auf die Hauptseite navigieren muss.
| Hinweis: Bei mehreren Entwürfen/Planungsvarianten sollte unbedingt darauf geachtet werden, dass die bereitgestellten Materialien einheitlich sind (also z. B. jeweils ein Plan, ein Schnitt, eine Visualisierung pro Entwurf), so dass sich die Nutzer*innen ein faires Bild machen können und die Übersichtlichkeit gegeben ist.. |
Beitragskarte (zum Video Tutorial)[Bearbeiten | Quelltext bearbeiten]
Digital abgegebene Beiträge können sowohl in der Beitragskarte, als auch in der Beitragsliste angezeigt werden.
Die Beitragskarte ermöglicht eine Übersicht aller abgegebenen Beiträge mit Ortsbezug. Die Beiträge sind farblich bezüglich ihrer kategorischen Zuordnung zu unterscheiden. Liegen viele Beiträge dicht beieinander, wird die Zahl der Beiträge angezeigt, die sich aufgrund der Zoomstufe örtlich noch nicht differenzieren lassen. Beim Hineinzoomen in die Karte werden mehr und mehr einzelne Beiträge sichtbar.
Der große rote Button unten in der Beitragskarte fordert die Bürger*innen auf, selbst aktiv zu werden und einen eigenen Beitrag zu verfassen. Er führt auf die Beitragseingabemaske.
Die Kartenanwendung im Beteiligungstool hat weitere interaktive Funktionen, die zum Verständnis des städtischen Projektgebietes beitragen. Über der Beitragskarte lassen sich links „Themen“ und „Legende“ und rechts die Suchfunktion auswählen.
Themen und Legende (zum Video Tutorial)[Bearbeiten | Quelltext bearbeiten]
Unter „Themen“ können projektrelevante kartenbasierte Fachinformationen (Fachlayer) interaktiv in die Karte des Online-Beteiligungstools eingeblendet werden. Bei Klick auf „Themen“ öffnet sich ein Fenster, welches die im Backend voreingestellten Geodaten-Layer mit Informationen und Daten zu z. B. planungsrechtlichen Anforderungen (Schutzgebiete, Flächennutzungsplan, etc.), Sozialdaten, Infrastruktur und/oder der Bestandsbebauung sowie zukünftigen Planungen anzeigt. Ein Balken auf der rechten Seite ermöglicht bei Bedarf das Scrollen durch die unterschiedlichen Layer.
Wird ein Häkchen bei einem der Layer gesetzt, so werden dessen Inhalte auf der Karte angezeigt. Bei Bedarf können die eingeblendeten Layerelemente (Punkte, Linien und Polygone) einzeln auf der Karte angeklickt werden, um ortsgenaue Informationen des Fachlayers abzurufen. Die Layer sind so übereinander angeordnet, dass die Informationen sich von unten nach oben überlagern. Das heißt, wenn ein Häkchen bei einem Layer gesetzt wird, der über einem anderen Layer in der Themenansicht angezeigt wird, so überlagern sich auch die visualisierten Inhalte dementsprechend. Folglich sind die Bürger*innenbeiträge auf dem Layer ganz oben und die unterschiedliche Basiskarten ganz unten in der Layerliste zu finden.
Hinter der Layerbeschreibung sind zwei weitere Symbole zu finden: ein „i“ und ein Zahnrad. Bei Klick auf das „i“ erscheint eine Legende auf der Karte. Diese Legende bleibt auch dann sichtbar, wenn die Layerliste durch erneutes Klicken auf „Themen“ im oberen Kartenbereich wieder geschlossen wird. Die Legende kann über die Karte auf der Bildschirmoberfläche verschoben und an einem gewünschten Ort platziert werden.
Das Zahnrad ermöglicht es den Benutzer*innen, zusätzliche Einstellungen an den Layern vorzunehmen, die ihre Transparenz und Reihenfolge betreffen. Über die Pfeile nach unten und nach oben lassen sich die Layer so anordnen, dass die Inhalte in einer sinnvollen Überlagerung dargestellt werden können. Die Transparenzeinstellung ermöglicht die Überlagerung und gleichzeitige visuelle Darstellung von solchen Layern, die große Farbflächen beinhalten und somit andere Informationen überdecken würden.
| Hinweis: Vor einer Online-Beteiligung können voraussichtlich relevante Themenkarten und Plane unter Themen in den Layerbaum des Online-Beteiligungstools vorkonfiguriert werden. Sollen darüber hinaus weitere Themenkarten angezeigt werden, kann der/die Nutzer*in diese nach individuellem Interesse über die Suchfunktion (Elastic Search) oben rechts in der Karte auswählen und so in die Themenliste der Layer eingefügen. |
Während unter „Themen“ die Legenden der einzelnen Layer über das „i“ aufgerufen werden können, wird bei Auswahl der allgemeinen Legenden-Funktion über den Button oberhalb der Karte eine gesammelte Legende aller aktivierten Layer angezeigt. Diese ist ebenfalls frei über die Karte verschiebbar.
Legende[Bearbeiten | Quelltext bearbeiten]
Suchfunktion (zum Video Tutorial)[Bearbeiten | Quelltext bearbeiten]
Die Suchfunktion kann über eine Texteingabe genutzt werden. Gesucht werden können Orte (Straßen, Adressen, Stadtteile, Flurstücke…), Fachthemen und Beiträge. Während der Texteingabe werden automatisch Vorschläge ausgegeben.
Es müssen mindestens drei Buchstaben in die Suchmaske eingegeben werden (1), um Vorschläge zu erhalten. Es werden maximal fünf Vorschläge nach dem Zufallsprinzip angezeigt (2). Ein Icon vor und eine Bezeichnung nach dem Vorschlagstreffer (3) zeigen an, um welche "Trefferkategorie" es sich handelt. Durch einen Mausklick auf die Lupe (4) oder durch Drücken der Enter-/Returntaste, werden alle Ergebnisse kategorisiert aufgelistet, inklusive der Anzahl der Treffer pro Kategorie (5). Durch einen weiteren Klick auf eine der Kategorien werden die jeweiligen Treffer in dieser Kategorie angezeigt (6).
Ortssuche[Bearbeiten | Quelltext bearbeiten]
Durch Eingabe der gesuchten Adresse in die Suchmaske und das Drücken der Enter-/Returntaste bzw. der Lupe oder durch einen Mausklick auf die Adresse in der Vorschlagsliste zoomt die Karte zur gesuchten Adresse. Zusätzlich wird die genaue Position der Adresse durch ein Icon auf der Karte angezeigt. Wird nur nach einer Straße gesucht, wird automatisch die Hausnummernsuche ausgeführt und die Vorschlagsliste füllt sich mit Adressen. Durch Drücken der Enter-/Returntaste bzw. der Lupe werden alle Hausnummern der Straße aufgelistet.
Themensuche[Bearbeiten | Quelltext bearbeiten]
Über die Themensuche kann nach verfügbaren Geodaten zu dem eingegebenen Begriff (z. B. Schutzgebiet, Wahlergebnisse, Einzugsgebiet, Wohnungsbau usw.) gesucht werden. Hier können auch solche Fachthemen gesucht und angezeigt werden, die nicht voreingestellt sind, aber als verfügbare Geodaten im Masterportal (bzw. FHH-Atlas) vorhanden sind. Die Informationen des gewählten Layers werden automatisch auf der Karte dargestellt. Außerdem befindet sich der Layer nun im Layerbaum unter "Themen" und kann hier ebenso behandelt werden wie alle anderen voreingestellten Layer (an- und ausschalten, Reihenfolge verändern, Transparenz, Legende anzeigen).
Beitragssuche[Bearbeiten | Quelltext bearbeiten]
Bereits vorhandene Beiträge werden über die Suchfunktion gefunden, wenn ein Stichwort eingegeben wird, das in dem gesuchten Beitrag – egal ob im Titel oder im Beschreibungstext – vorhanden ist. Wird der über die Suchfunktion vorgeschlagene Beitrag angewählt, bewegt sich der Kartenausschnitt automatisch zu dem entsprechenden Beitrag. Zur Unterscheidung von anderen Beiträgen ist der gewählte Beitrag überdies mit einer roten Verortungsmarkierung versehen und ein Fenster mit dem Beitrag erscheint auf der Karte.
Speziell die Beitragssuchfunktion wirkt sich auf zweierlei Arten positiv auf die Beteiligung der Bürger*innen aus. Über das Eingeben von Suchbegriffen, fällt es den Teilnehmer*innen leicht, einen Überblick darüber zu bekommen, welche Beiträge zu dem sie interessierenden Thema bereits existieren. Diese können dann bewertet oder kommentiert werden. Außerdem ist es über die Suchfunktion sehr leicht möglich, einen eigens kurz zuvor abgegeben Beitrag auf der Beitragskarte zu finden. Der für alle Beteiligten sichtbar festgehaltene eigene Beitrag führt zu einer Selbstwirksamkeitserfahrung und gibt ihnen die Sicherheit, dass die eigene Idee oder der Hinweis aufgenommen wurde und in den weiteren Prozess einfließen wird. |
Beiträge anzeigen[Bearbeiten | Quelltext bearbeiten]
Die Beiträge auf der Karte sind einzeln anwählbar. Wird ein Beitrag angeklickt, erscheint ein Fenster mit dem Beitragsinhalt auf der Karte. Zu sehen sind die Kategorie, welcher der Beitrag zugeordnet ist und der Beitragsinhalt in Form von Titel und Beitragstext. Das Fenster lässt sich über den obigen Balken auf der Karte verschieben. Weitere Informationen zum ausgewählten Beitrag lassen sich einsehen, wenn der rote „MEHR“-Button unten im Beitragsfenster angeklickt wird. In der Beitragsansicht werden neben Kategorie, Titel und Beitragstext auch die Karte mit der Beitragsverortung angezeigt.
Je nach verwendetem Endgerät werden rechts im Fenster bzw. ganz unten auf der Seite weitere Beiträge angezeigt, die direkt angewählt werden können.
Nutzer*innen können in der Beitragsansicht sowohl bewertend als auch kommentierend auf den angezeigten Beitrag reagieren. Die hier entstehende Interaktionshäufung lässt die Projektverantwortlichen ebenso, wie die Nutzerinnen über die die Auswertungsseite schnell überschauen, welche Beiträge besonders stark oder kontrovers diskutiert werden.
Beitrag bewerten[Bearbeiten | Quelltext bearbeiten]
Über einen Klick auf den grünen „Daumen hoch“- oder den roten „Daumen runter“-Button kann die eigene Zustimmung bzw. Ablehnung in Bezug auf den angezeigten Beitrag kundgetan werden. Der grünrote Balken darunter zeigt eine Zusammenfassung der bisherigen Bewertungen.
| Achtung: Um diese Funktion nutzen zu können, müssen die Cookies auf der Seite zugelassen werden. |
Beitrag kommentieren[Bearbeiten | Quelltext bearbeiten]
Über das Kommentarfeld kann darüber hinaus inhaltlich auf den Beitrag reagiert werden: Nutzer*innen können ihre eigene Meinung einbringen oder den Beitrag ergänzen. Kommentare können wiederum kommentiert werden, so dass ein Dialog entsteht.
Beitragsliste[Bearbeiten | Quelltext bearbeiten]
Die Beiträge können alternativ zur Karte auch in Listenform angezeigt werden. Hier gibt es vielfältige Filteroptionen, wie z. B. die Möglichkeit, alle vorhandenen Beiträge ab- oder aufsteigend nach Kategorie, Typ, Verfassungsdatum, Anzahl der Bewertungen und Kommentare anzeigen zu lassen. Die Beitragskategorien lassen sich in der Liste, ebenso wie auf der Karte auch, farblich unterscheiden.
Wie über die Navigation von der Kartenansicht aus, kann man sich hier auch die Beiträge detaillierter anzeigen lassen. Es bestehen dieselben (oben genannten) Bewertungs- und Kommentarmöglichkeiten.
Je nach verwendetem Endgerät befinden sich die Filteroptionen auf der rechten Seite im Browser, oder lassen sich über das Filtersymbol oben rechts aufrufen und anwenden.
Der große rote Button oben rechts auf der Seite fordert die Bürger*innen auf, selbst aktiv zu werden und einen eigenen Beitrag zu verfassen. Er führt direkt auf die Beitragseingabemaske.
Über das Verfahren[Bearbeiten | Quelltext bearbeiten]
Diese Seite dient der grundlegenden Information über das entsprechende Projekt. Hier wird in Form von Texten und Bildern alles platziert, was das Planungs- und Beteiligungsverfahren bzw. das Projekt genauer beschreibt. Dazu gehören die Zuständigkeiten, die Ziele der Planung und der Spielraum für die Mitwirkung der Öffentlichkeit ebenso, wie die Laufzeit.
| Hinweis: Der Text sollte möglichst kurz und leicht verständlich sein und die wesentlichen Informationen (Wer plant was warum? Und wie kann man sich wann beteiligen?) vermitteln. Typische Fragen zum Projekt können zusätzlich in den FAQ (frequently asked questions) aufgegriffen und beantwortet werden. |
Auf der rechten Seite sind die Kontaktinformationen der zuständigen Stelle zu finden. Projektrelevante Dokumente stehen hier außerdem zum Download bereit.
Termine[Bearbeiten | Quelltext bearbeiten]
Alle kommenden Termine sind hier übersichtlich dargestellt. Es kann sich dabei um jegliche Art von Terminen handeln: z. B. Projektstart und -ende, Terminierungen oder Schritte im Prozess, Veranstaltungen, Begehungen und Sitzungen. Sobald bekannt und relevant, sollten ebenfalls Ort, Uhrzeit und Teilnehmer*innenkreis (Zielgruppe) angegeben werden.
Auf der rechten Seite sind die Kontaktinformationen der zuständigen Stelle zu finden. Projektrelevante Dokumente stehen hier außerdem zum Download bereit.
Auswertungen[Bearbeiten | Quelltext bearbeiten]
Die Freischaltung dieser Seite für das Frontend ermöglicht allen Interessierten einen schnellen statistischen Überblick über den Stand der Beteiligung. Angezeigt werden die
- absolute Anzahl der bisher eingegangenen Beiträge
- absolute Anzahl der bisher abgegebenen Kommentare zu bestehenden Beiträgen
- Verteilung der Beiträge als Kreisdiagramm nach Kategorien (z. B. Wohnen, Freizeit, Mobilität, Soziales…)
- Verteilung der Beiträge als Kreisdiagramm nach Typ (z. B. Vorschlag, Kritik, Frage…)
- Top 10 der am häufigsten kommentierten Beiträge
- Top 10 der am häufigsten bewerteten Beiträge
Auf der rechten Seite sind die Kontaktinformationen der zuständigen Stelle zu finden. Projektrelevante Dokumente stehen hier außerdem zum Download bereit.
Umfrage[Bearbeiten | Quelltext bearbeiten]
Wenn von den Projektverantwortlichen neben den freien Beiträgen zu bestimmten Themen ein konkretes Feedback oder Stimmungsbild gewünscht wird, ist es sinnvoll, eine Online-Umfrage einzurichten. Dazu wird ein Link auf der Umfrage-Seite eingebettet, der zu dem Umfragetool Limesurvey führt.
Auf der rechten Seite sind die Kontaktinformationen der zuständigen Stelle zu finden. Projektrelevante Unterlagen stehen hier außerdem zum Download bereit.
| Hinweis: Den Nutzer*innen wird der Hinweis gegeben, dass sie beim Klick auf den Link die Beteiligungs-Webseite des Projekts verlassen. |
Fußzeile[Bearbeiten | Quelltext bearbeiten]
Unabhängig davon, welche Seite angesteuert wird, befindet sich ganz unten in der Fußzeile der Zugriff auf obligatorische Daten und Hinweise der für die Seite verantwortlichen Personen und Institutionen.
Datenschutz[Bearbeiten | Quelltext bearbeiten]
Die Nutzer*innen müssen darüber informiert werden, wie im Online-Beteiligungsprozess mit personenbezogenen Daten umgegangen wird. Die Standard-Datenschutzerklärung von DIPAS klärt u.a. darüber auf, dass für die Teilnahme an der Online-Beteiligung keine vorherige Anmeldung und keine Angabe von personenbezogenen Daten erforderlich ist.
Zusätzlich kann die offizielle Seite zur Datenschutzverordnung der zuständigen Stellen/Ämter/Institutionen als externer Link eingebunden werden.
Impressum[Bearbeiten | Quelltext bearbeiten]
Hier müssen die nach §5 Telemediengesetz (TMG) für den Inhalt verantwortlichen Stellen/Ämter/Institutionen mit Anschrift und E-Mailadresse (Kontaktmöglichkeit) aufgeführt werden.
FAQ[Bearbeiten | Quelltext bearbeiten]
Hier können im Verfahren häufig auftretende Fragen adressiert werden. Dabei sollte es sich nur um solche Fragestellungen handeln, die nicht auf der Seite "Über das Verfahren" platziert werden können. Zu den Standard-FAQ gehören die Regeln für die Nutzung des Online-Beteiligungstools sowie die Aufklärung darüber, was mit den eigenen beigetragenen Inhalten im weiteren Beteiligungs- und Planungsvorhaben passiert. Beispielhaft könnte hier stehen:
Regeln für die Nutzung:
Jeder und jede darf sich an diesem Verfahren beteiligen, so lange er/sie dabei die Regeln einhält. Bitte achten Sie darauf, dass Ihre Beiträge sachlich bleiben. Gehen Sie respektvoll mit den Positionen und Meinungen anderer um. Beiträge und Kommentare mit folgenden Inhalten sind nicht zulässig: Beleidigungen, rassistische Äußerungen, persönliche Angriffe, sexistische und pornographische Inhalte, politisch und religiös extreme Positionen, kommerzielle oder private Angebote von Waren oder Dienstleistungen. Bitte machen Sie aus Datenschutzgründen keine Angaben zu Ihrer Person (Name, Kontaktdaten etc.) und verzichten Sie auch auf namentliche oder beschreibende Nennungen anderer Personen. Im Falle eines Verstoßes gegen diese Regeln werden die Beiträge oder Teile des Beitrags ohne vorherige Ankündigung entfernt und ein entsprechender Hinweis hinterlassen.
Was passiert mit meinem Beitrag?
Alle Beiträge werden nach Ende der Online-Beteiligung gesammelt, sortiert und ausgewertet. Die Ergebnisse der Online-Beteiligung werden im weiteren Verfahren den beauftragten Planungsbüros zugänglich gemacht/dokumentiert in Form eines Bürgergutachtens/gesammelt der Wettbewerbsjury vorgelegt etc.. Auch nach dem Ende der Beteiligungsphase bleiben alle Beiträge und Kommentare online und sind jederzeit einsehbar.
Kontakt[Bearbeiten | Quelltext bearbeiten]
Ausführliche Kontaktinformationen in Form von
- Name der Institution/des Amtes/der Behörde
- Adresse
- E-Mailadresse
- Telefonnummer
- und ggf. Website
sind hier zu finden.
Beitragseingabe[Bearbeiten | Quelltext bearbeiten]
Die Beitragseingabemaske ist responsiv gestaltet und passt sich an die Bildschirmgröße des verwendeten Endgeräts an. Ein Fortschrittsbalken zeigt an, bei welchem Schritt der Beitragseingabe sich der/die Nutzer*in befindet und gibt gleichzeitig eine Übersicht über die schon erledigten und die noch kommenden Schritte. In der Eingabemaske kann zu jeder Zeit über die Pfeil-Buttons unten in der Maske wieder einen Schritt zurück oder einen Schritt weiter gegangen werden. Die bereits eingegeben Inhalte bleiben unabhängig von der Navigation durch die Beitragseingabemaske enthalten.
Schritt 1: Inhalt[Bearbeiten | Quelltext bearbeiten]
Der Inhalt des Beitrags besteht aus einem Titel und einem Text.
Der Beitrag sollte mit einem Titel versehen werden, der den textlichen Inhalt des Beitrages prägnant zusammenfasst. Der Titel muss aus mindestens fünf Zeichen bestehen. Im Textfeld wird der eigentliche Beitrag erfasst. Hier kann alles stehen, was aus Sicht des/der Verfasser*in wichtig für die aktuelle Fragestellung bzw. das Planungsprojekt ist. Der Text muss aus mindestens zehn Zeichen bestehen.
Ein Hinweis unten im Fenster weist den/die Nutzer*in darauf hin, falls der Titel oder der Inhalt zu kurz sein sollte. Ein weiterer Hinweis zeigt die noch verbleibende Anzahl an Zeichen für den Beitrag an.
Schritt 2: Kategorie[Bearbeiten | Quelltext bearbeiten]
Der Beitrag muss einer Kategorie zugeordnet werden. Die Kategorien werden von den Projektverantwortlichen bei Einrichtung der Online-Beteiligungsseite im Backend festgelegt. Ein Beitrag kann nicht mehreren Kategorien zugeordnet werden. Diese Zuordnung zu einer Kategorie legt fest, in welcher Farbe der Beitrag als Icon in der Karte zu sehen ist und ermöglicht das Auffinden von relevanten Beiträgen bei Einsatz der Beitragsfilterfunktion über die Listenansicht des Online-Beteiligungstools ebenso wie am Touchtable. Es kann vorkommen, dass die von den Projektverantwortlichen vorgegebenen Kategorien die Beitragsinhalte der Bürger*innen nicht immer treffend wiedergeben. Das lässt sich vor allem dann feststellen, wenn die Kategorie Sonstiges (im Online-Beteiligungstool unter Auswertungen einsehbar) besonders häufig den Bürger*innenbeiträgen zugeordnet wird oder wenn bei der Auswertung Beiträge neu zugeordnet werden müssen. Es empfiehlt sich also eine der Beteiligung vorausgehende genaue Überlegung der benötigten Kategorien.
| Hinweis: Bei der Festlegung der Themenkategorien sollten sich die Projektverantwortlichen überlegen, wie die Rückmeldungen der Bürger*innen sinnvoll in die Planung aufgenommen werden können. Dabei sollte darauf geachtet werden, dass nicht zu vielen Kategorien angeboten werden, diese jedoch auch nicht zu komplex (Doppelbegriffe) und vor allem aus Laiensicht verständlich und eindeutig sind. Es können beliebig viele Beiträge je Nutzer*in abgegeben werden. |
| Achtung: Eine nachträgliche Änderungen der Kategorien im laufenden Verfahren führt dazu, dass die Beiträge, die der abgeänderten Kategorie angehört haben, nun keiner Kategorie mehr zugeordnet sind und händisch einzeln von den Projektverantwortlichen im Backend bearbeitet werden müssen. Damit geht ein meist großer Aufwand einher. |
Schritt 3: Typ[Bearbeiten | Quelltext bearbeiten]
Das zweite Auswahlkriterium „Typ“ ist optional und kann z. B. verwendet werden um zuzuordnen, ob es sich bei dem verfassten Beitrag um eine Frage, um Kritik, einen Vorschlag oder Sonstiges handelt. Diese Zuordnung ermöglicht eine Kreuzauswertung mit der zugeordneten Themenkategorie. Wird vor Beginn kein Typ im Backend festgelegt, wird dieser Schritt bei der Beitragseingabe übersprungen.
Schritt 4: Verorten[Bearbeiten | Quelltext bearbeiten]
Auf der Karte wird das Projektgebiet angezeigt. Hier soll ein Punkt gesetzt (oder eine Linie bzw. ein Polygon eingezeichnet) werden, der den Beitrag einem konkreten Ort zuordnet. Um einen Punkt zu setzen, muss die Karte an der gewünschten Stelle angeklickt werden. Die Linie und das Polygon werden mit mehreren Klicks in die Karte (Start- und Stützpunkte) markiert. Das Zeichnen wird dann mit einem Doppelklick auf den letzten Punkt auf der Karte abgeschlossen. Alle gesetzten Punkte können danach noch verschoben werden. Die Projektverantwortlichen können festlegen, ob die Verortung des Beitrags verpflichtend sein soll. In diesem Fall muss, um den Schritt abzuschließen und den Beitrag abschicken zu können, ein Punkt bzw. eine Linie oder Polygon markiert werden.
Wenn die Beitragseingabemaske über den QR-Code am Touchtable angesteuert wird, ist die Verortung durch die ortsbezogene QR-Code Generierung am Tisch bereits vorgenommen. Der Punkt auf der Karte wird dann direkt angezeigt und kann natürlich weiterhin verschoben werden.
| Hinweis: Bei der Entscheidung, ob die Verortung von Beiträgen verbindlich gemacht wird, sollte abgewogen werden, ob die Vorteile (alle Beiträge sind in der Karte sichtbar und haben eine klare räumliche Zuordnung) die Nachteile (Nutzer können keine Rückmeldungen geben, die sich auf keinen konkreten Ort oder mehrere Orte zugleich beziehen) überwiegen. |
Schritt 5: Übersicht[Bearbeiten | Quelltext bearbeiten]
Bevor der Beitrag endgültig abgeschickt und auf der Beteiligungsseite und damit uch dem Touchtable sichtbar wird, besteht die Möglichkeit, den gesamten Beitrag noch einmal zu überprüfen. Der Titel, Text, die zugewiesene Kategorie und der Beitragstyp sind im letzten Schritt oberhalb der Karte noch einmal sichtbar.
Durch einen Klick auf das Bearbeiten-Symbol (kleiner Stift) neben den Eingabefeldern, springt die Beitragseingabemaske automatisch zu dem entsprechenden Schritt, so als würde über den Zurück-Button unten in der Maske zurück zu der entsprechenden Stelle navigiert werden.
Zum Abschluss muss "Fertigstellen" angeklickt werden, um den Beitrag, so wie er in der Übersicht erscheint, abzuschicken.
Einsatz in der ersten Phase des Beteiligungsverfahrens[Bearbeiten | Quelltext bearbeiten]
Die Online-Beteiligung wird wegen des niedrigschwelligen Zugangs zur Mitwirkung vor allem in einer frühen Phase von Beteiligungsverfahren eingesetzt, in der die möglichst breite Sammlung von Hinweisen, Ideen, Kritik und Vorschlägen im Vordergrund steht. Dieses Angebot spricht sowohl diejenigen an, die ein vertieftes Interesse am Projekt haben (Anwohner und Anwohnerinnen, Betroffene, fachlich Interessierte), als auch diejenigen, die themenbezogen ihre Wünsche, Forderungen oder Ideen einbringen wollen. Die Online-Beteiligung ergänzt die klassischen Präsenzformate der Beteiligung und trägt dazu bei, mehr Menschen zu erreichen und so auch die Datengrundlage für Planerinnen und Planer zu verbreitern.
Alle von Nutzerinnen und Nutzern erstellten Beiträge und Kommentare sind für die Öffentlichkeit in Form von filterbaren Listen oder eingebettet in die Karte des Projektgebietes einsehbar. Das Beteiligungstool bietet eine automatische Aufbereitung der Ergebnisse in Form von maschinenlesbaren Tabellen sowie Grafiken. Diese können vom Projektverantwortlichen weiterbearbeitet und ausgewertet werden. Beiträge, die parallel zur Online-Beteiligung z. B. im Rahmen von Veranstaltungen oder anderen analogen Formaten gesammelt werden, können ggf., sofern sie vom Projektverantwortlichen digitalisiert wurden, ebenfalls in das Tool eingegeben werden. Dadurch bekommen alle Beteiligten jederzeit einen transparenten und vollständigen Überblick über den Stand des Beteiligungsverfahrens.
Die Auswertungen ergeben ein erstes, transparentes Meinungsbild der Öffentlichkeit und eignen sich z. B. zur Priorisierung von Fragen auf der Agenda eines Planungsverfahrens: Welche Themen werden angesprochen? Worauf konzentriert sich das Feedback? Wo sind Bedürfnisse und Wünsche erkennbar? Wo scheinen Probleme oder Konflikte zu bestehen? Die Online-Beteiligung zu Beginn des Beteiligungsverfahrens bildet so in der Regel einen Baustein in komplexen mehrstufigen Beteiligungsverfahren, in denen Präsenzformate und Online-Elemente „crossmedial“ miteinander verschränkt sind.
Einsatz in der zweiten Phase des Beteiligungsverfahrens[Bearbeiten | Quelltext bearbeiten]
Das Online-Tool kann im weiteren Verlauf des Planungs- und Beteiligungsverfahrens erneut eingesetzt werden. um z. B. aus der ersten Phase hervorgegangene Planungsentwürfe oder –varianten zur Diskussion und Bewertung zu stellen. Nutzer haben dabei die Möglichkeit, sich über städtebauliche, verkehrsplanerische oder konzeptionelle Entwürfe für den Planungsraum zu informieren, diese zu bewerten, zu kommentieren und ggf. gegeneinander abzuwägen.
Das so entstehende Meinungsbild dient als Grundlage für den weiteren Planungsprozess und/oder der Entscheidungsvorbereitung der zuständigen Institution, z. B. der Bezirksversammlung. Auch hier wird wieder ein transparentes Meinungsbild erzeugt, dass die Diskussion für alle Interessierten nachvollziehbar macht.
Kommunikation und Bewerbung[Bearbeiten | Quelltext bearbeiten]
Mit entsprechendem Vorlauf zum Beginn des Online-Beteiligungsverfahrens sind von den Projektverantwortlichen öffentlichkeitswirksame Kommunikationsmaßnahmen zur Bewerbung des digitalen Beteiligungsverfahrens umzusetzen, um die Bürger*innen über die Möglichkeiten der digitalen Angebote zu informieren.
Folgende Maßnahmen zur Bewerbung eines beginnenden oder laufenden Beteiligungsprozesses haben sich bewährt:
- Plakate oder Poster im öffentlichen Raum
- Flyer/Postwurfsendungen im Projektgebiet (an Haushalte und/oder) zur Auslage an geeigneten Stellen
- Pressearbeit
- Umfangreiche Verlinkung auf städtischen Websites
- Nutzung von sozialen Netzwerken
- Aktivierung von potenziellen Multiplikatoren (Projektbeteiligte, im Projektgebiet ansässige Institutionen wie Kirchengemeinden, Bürgerhäuser oder soziale Einrichtungen, ggf. Schulen/Kitas)
- Präsenz im öffentlichen Raum, wie z. B. Infostände auf Märkten
- Newsletter
Wichtig ist ein Mix aus digitalen und analogen Kommunikationskanälen, um möglichst viele potenzielle Beteiligte zu erreichen.